Hướng dẫn cài đặt Google Analytics vào website Zozo
Sau khi hoàn thiện website với đầy đủ sản phẩm, thông tin đã được update thì việc đầu tiên có lẽ bạn nên làm là tích hợp ngay google analytics để có thể biết được website có bao nhiêu lượt truy cập? Khách hàng của bạn đến từ đâu, họ dùng trình duyệt gì, liên kết đến Website của bạn từ nguồn nào? Và họ quan tâm đến sản phẩm, dịch vụ gì của bạn? Từ đó, bạn sẽ có một kế hoạch phát triển và quảng cáo sản phẩm đúng hướng và hoàn thiện hơn?
Đôi chút thông tin về google analytics thì nó là công cụ miễn phí giúp bạn theo dõi - thống kê số liên quan đến hoạt động website của bạn. Và nó là cần thiết giúp bạn đo lường doanh số bán hàng và chuyển đổi. Dưới đây, Zozo sẽ hướng dẫn bạn tích hợp google analytics và nhúng lên website Zozo.
Hiện tại, chúng ta có 2 cách để cài đặt Google Analytics vào Website. Đó là:
- Cách 1: Cài đặt Google Analytics vào website theo cách thông thường
- Cách 2: Cài đặt Google Analytics vào website qua Google Tag Manager
1. Hướng dẫn cài đặt Google Analytics vào website theo cách thông thường
Bước 1: Thiết lập tài khoản
Truy cập vào Google Analytics theo đường link https://analytics.google.com/
Nhấn vào Bắt đầu đo lường => Điền các thông tin tài khoản => Tiếp tục
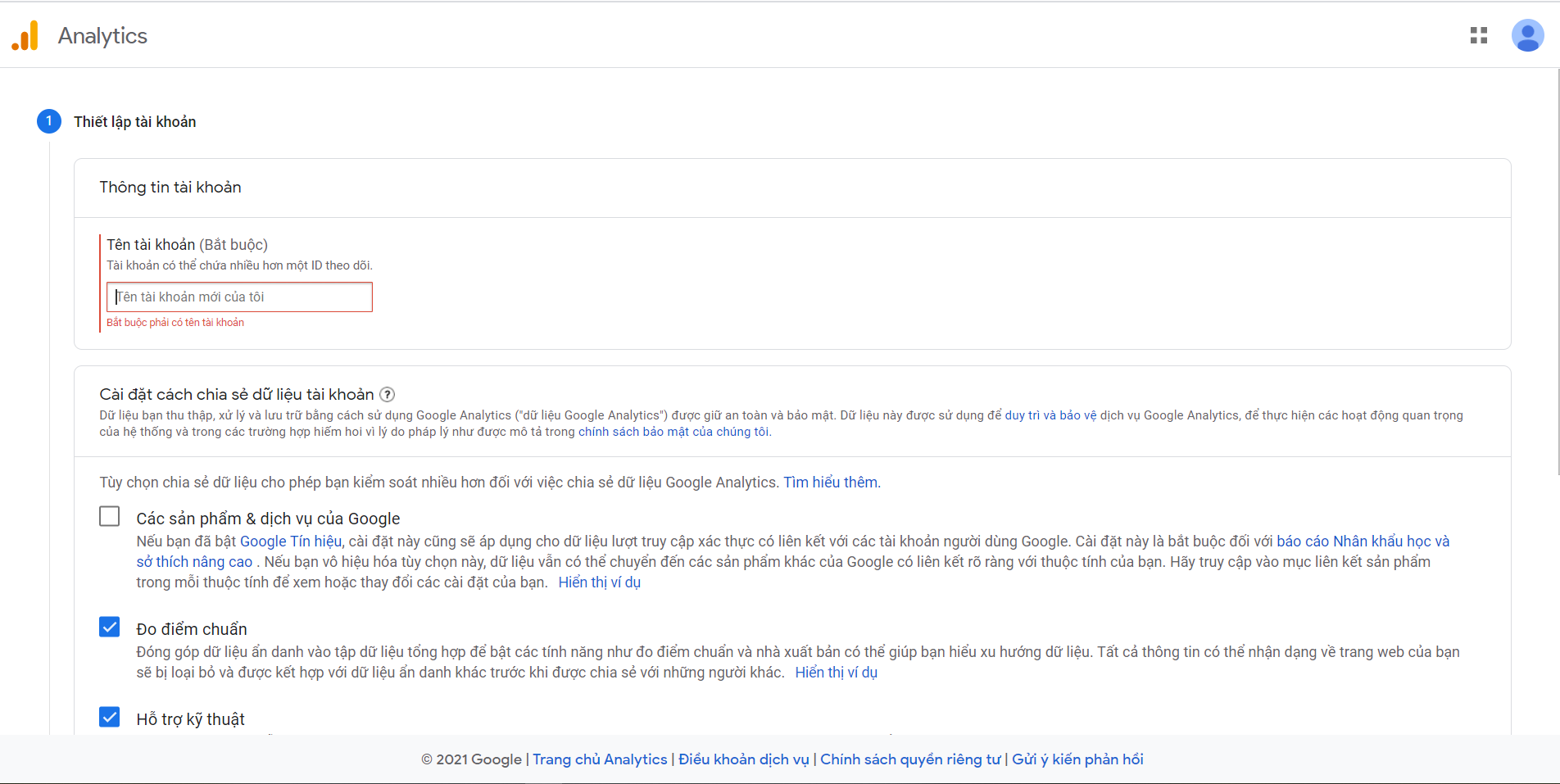
Bước 2: Thiết lập thuộc tính
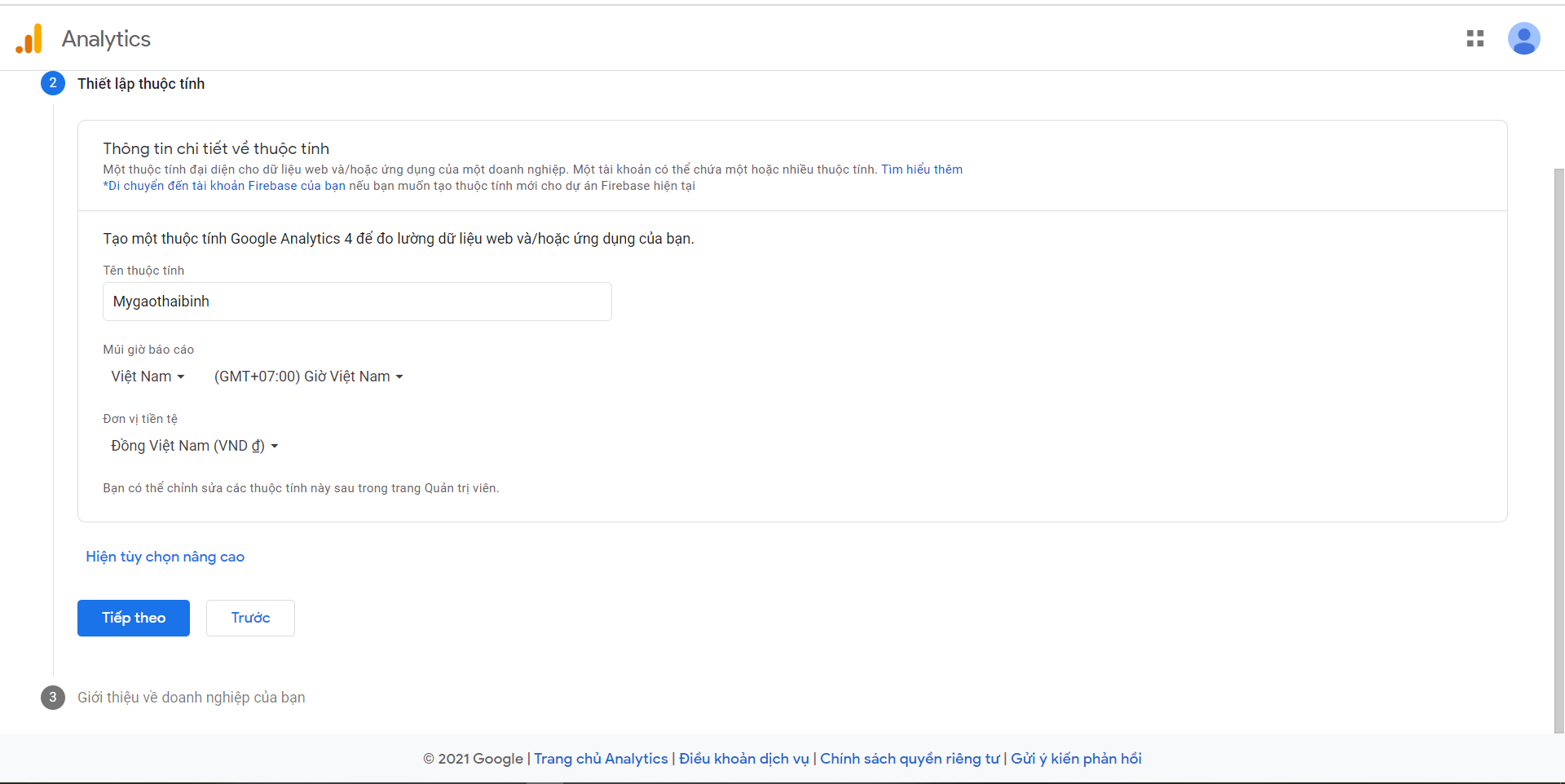
+ Tên thuộc tính: Bạn nên điền luôn tên website mà bạn muốn theo dõi. Vì 1 tài khoản của bạn có thể thêm nhiều thuộc tính tương ứng với nhiều website để theo dõi. Vậy nên, điền luôn tên thuộc tính chính là tên website để bạn tiện theo dõi sau này.
+ Múi giờ báo cáo: Chọn Việt Nam và múi giờ GMT +07: Giờ Việt Nam
+ Đơn vị tiền tệ: Đồng Việt Nam
=> Nhấn Tiếp theo
Bước 3: Giới thiệu về doanh nghiệp của bạn
Tích và điền các thông tin liên quan đến doanh nghiệp của bạn: Ngành, Quy mô, Mục đích sử dụng Google analytics. Sau đó nhấn Tạo
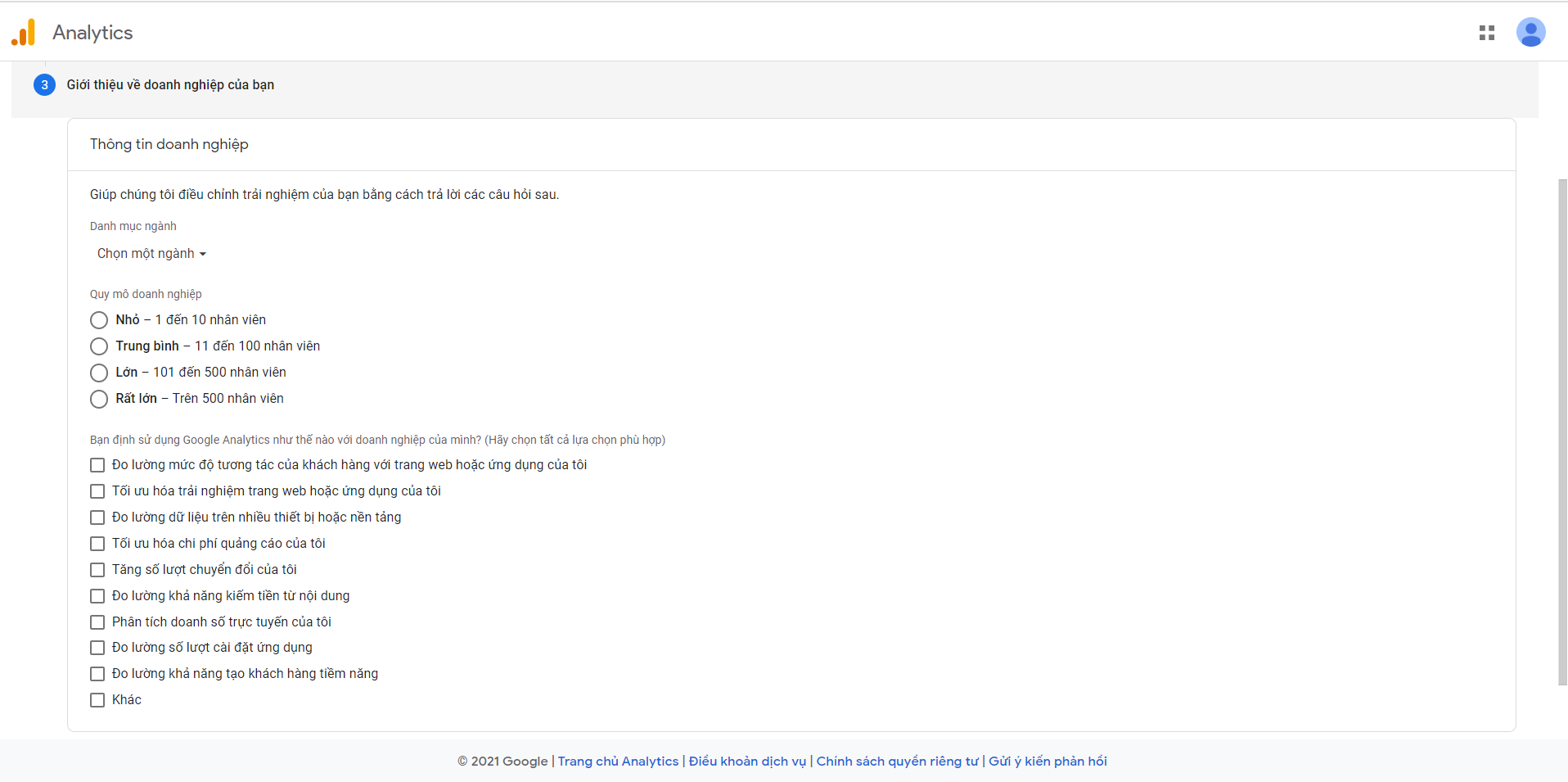
Bước 4: Chấp nhận điều khoản
Chọn Việt Nam và tích chọn đồng ý với điều khoản
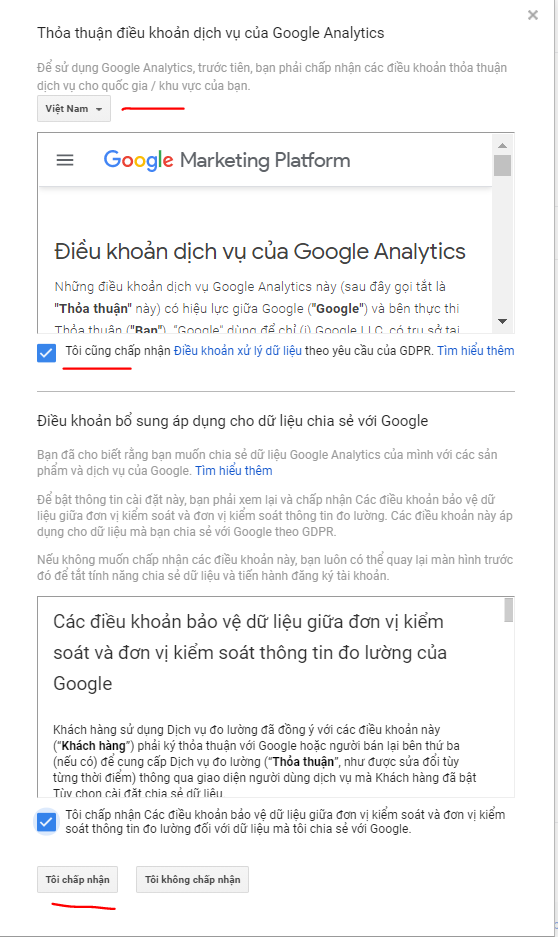
Bước 5: Lấy mã gắn lên website Zozo
Vào Quản trị => Ở phần thuộc tính chọn Luồng dữ liệu => Chọn Web => Điền địa chỉ trang web và tên luồng => Tạo luồng

Lúc này, Google sẽ trả về cho bạn Thông tin chi tiết về luồng web của bạn.
Click vào: Thêm thẻ trên trang mới -> Thẻ toàn trang web -> Sao chép mã
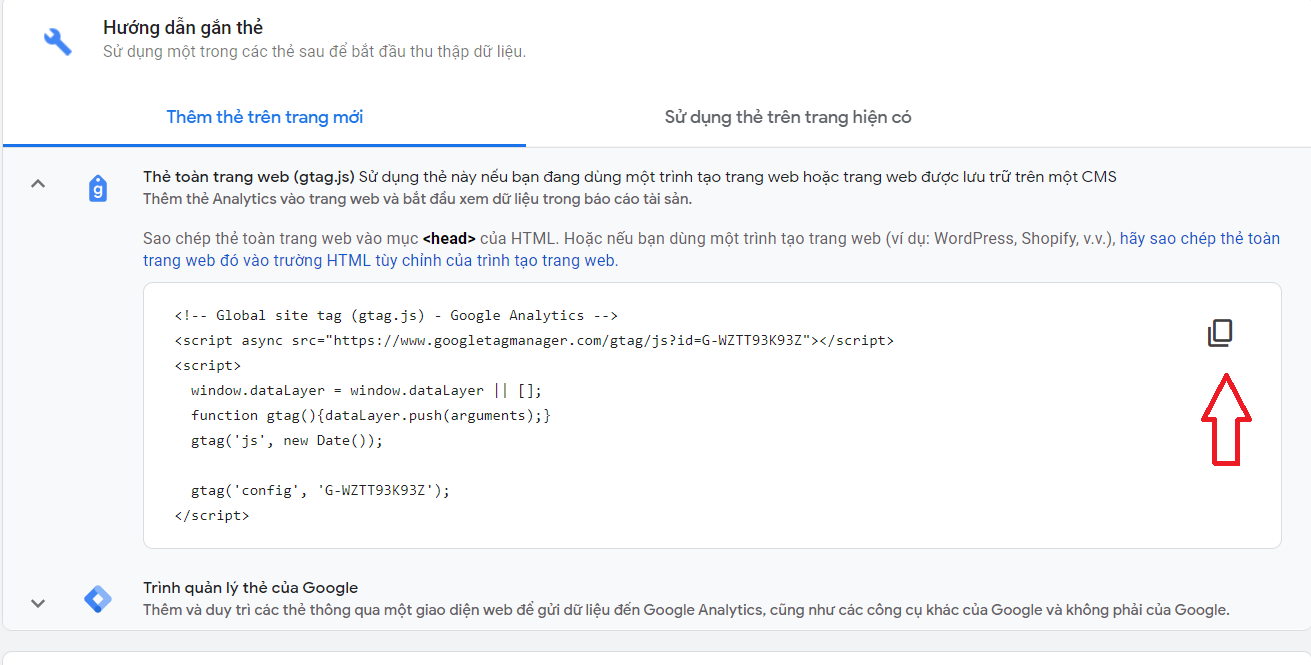
Bước 6: Gắn mã vào website Zozo
Bạn truy cập vào trang Quản trị => Cài đặt chung => Cấu hình chung
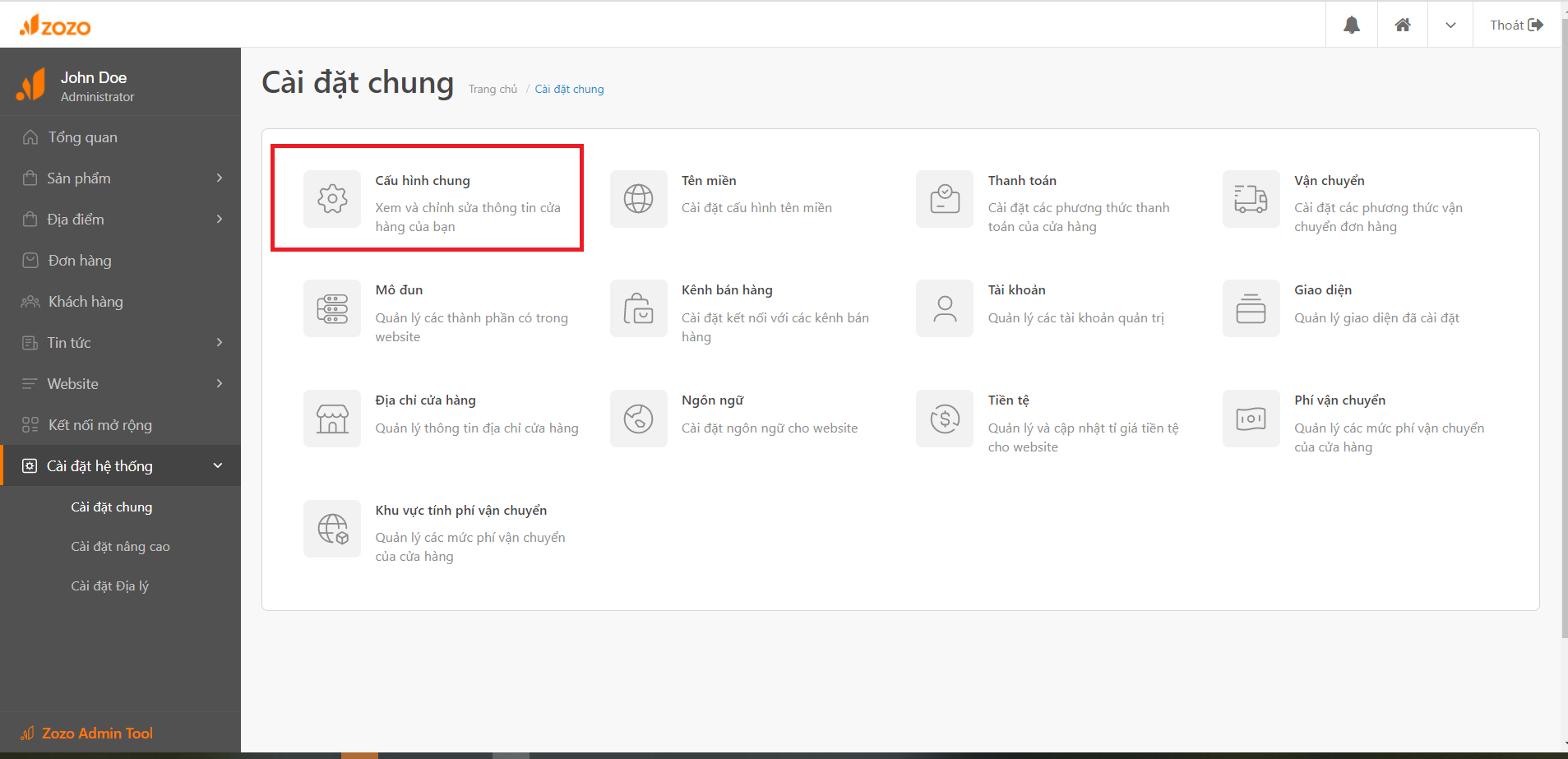
Tại phần Mã nhúng thẻ Head bạn hãy Paste mã thẻ vào đây => Nhấn Lưu.
Vậy là ban đã cài đặt xong thẻ google analytics cho website của mình rồi đấy!
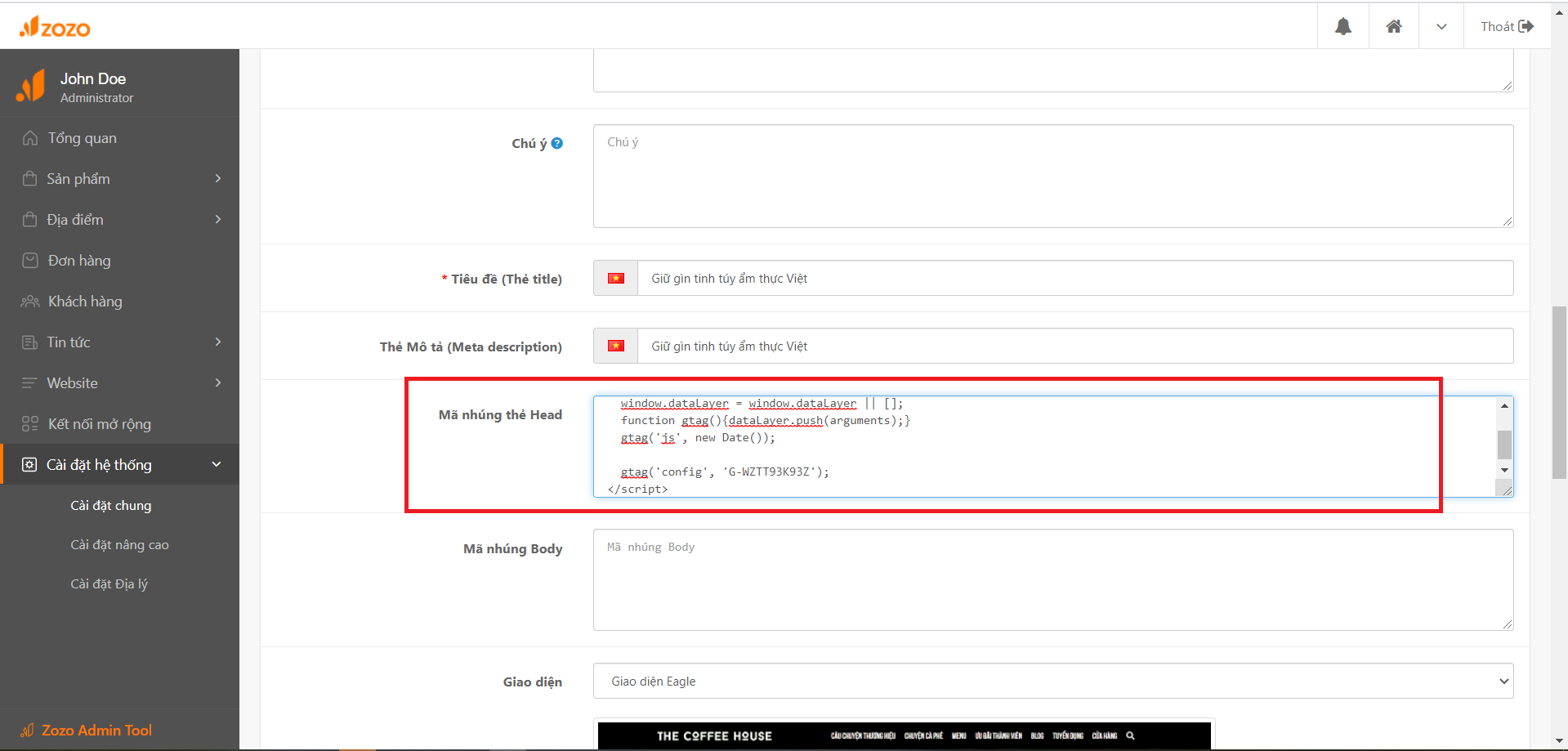
2. Hướng dẫn cài đặt Google Analytics 4 qua Google Tag Manager
Để có thể cài đặt Google Analytics qua Google Tag Manager thì bạn phải chắc chắn rằng mình đã cài đặt thành công Google Tag Manager cho Website của mình. Nếu chưa, bạn có thể xem hướng dẫn cài đặt Google Tag Manager tại đây.
2.1. Google Analytics 4 có gì mới?
Hiện nay, nền tảng phân tích web Google Analytics của Google đã có phiên bản mới nhất, đó chính là Google Analytics 4. Loại thuộc tính mới bao gồm:
Mở rộng thông tin chi tiết về dự đoán
Những thông tin chi tiết và dự đoán mới được đưa vào Google Analytics 4 có thể tự động cảnh báo các nhà quảng cáo về các xu hướng dữ liệu, chẳng hạn như nhu cầu tăng cao đối với sản phẩm mà bạn đang bán.
Tích hợp sâu hơn với Google Ads
Bạn có thể xây dựng và giữ chân đối tượng khách hàng tiềm năng từ khách truy cập trên web và ứng dụng của bạn.
Ví dụ: nếu người dùng đủ điều kiện cho danh sách đối tượng do một hành động được thực hiện trên web và bị xóa khỏi danh sách vì họ đã hoàn tất mua hàng trong ứng dụng, thì danh sách sau đó sẽ tự động được cập nhật để xóa người dùng để họ không được nhắm mục tiêu lại với quảng cáo.
Ngoài ra, Google Analytics 4 sẽ báo cáo về các hành động từ lượt xem tương tác với YouTube xảy ra trong ứng dụng cũng như trên web.
Kiểm soát dữ liệu người dùng chi tiết hơn
Analytics 4 cũng bao gồm các tùy chọn để giúp nhà quảng cáo tuân thủ các quy định về dữ liệu như GDPR và CCPA.
Báo cáo theo vòng đời của khách hàng
Các báo cáo được thiết kế để giúp các bạn đi sâu vào các khía cạnh cụ thể của hành trình khách hàng. “Ví dụ: bạn có thể xem những kênh nào đang thúc đẩy khách hàng mới trong báo cáo chuyển đổi người dùng, sau đó sử dụng báo cáo tương tác và tỷ lệ giữ chân để hiểu những hành động mà những khách hàng này thực hiện và liệu họ có tiếp tục sau khi chuyển đổi hay không”, thông báo chính thức từ Google.
Trải nghiệm Analytics mới cũng nhằm mục đích cung cấp cho bạn có cái nhìn đầy đủ hơn về cách khách hàng tương tác với doanh nghiệp của họ trên các thiết bị cũng như các kênh. Các nhà tiếp thị có thể cung cấp ID người dùng của riêng họ hoặc cho phép Google Tín hiệu loại bỏ trùng lặp người dùng trên các thiết bị để báo cáo và nhắm mục tiêu quảng cáo.
Theo dõi sự kiện không có mã
Các tính năng không dùng mã được mở rộng giúp bạn dễ dàng theo dõi và đo lường các hành động trên trang web và trong ứng dụng – trong thời gian thực – chẳng hạn như cuộn trang hoặc phát video mà không cần phải thêm mã hoặc thiết lập theo dõi sự kiện trong Google Tag Manager.
Phân tích trong một tương lai không có cookie
Khi cookie của bên thứ ba bị loại bỏ dần, Google dự đoán rằng dữ liệu thưa thớt sẽ trở thành tiêu chuẩn mới. Nó sẽ dựa vào học máy để lấp đầy khoảng trống dữ liệu.
Tóm lại, thuộc tính Google Analytics 4 mới cung cấp chế độ xem đa kênh đầy đủ hơn về vòng đời của khách hàng và sử dụng thông tin đó với các tính năng tiếp thị dự đoán, cung cấp cho các nhà tiếp thị nhiều thông tin hơn và các cách hiệu quả để hành động dựa trên những thông tin chi tiết đó.
Google Analytics 4 sẽ là tùy chọn mặc định khi bạn thiết lập thuộc tính mới. Phiên bản trước đó, Universal Analytics, sẽ tiếp tục khả dụng, nhưng Google khuyên chủ sở hữu trang web nên thiết lập cả hai loại thuộc tính và chạy chúng song song. Phát triển tính năng mới sẽ được tập trung vào GA4.
2.2. Hướng dẫn cài đặt Google Analytics 4
Cũng tương tự như phiên bản trước đó của Google Analytics bạn có thể cài đặt bằng mã gtag.js trên website, thông qua Google Tag Manager. Google Analytics mới cũng hỗ trợ bạn chuyển từ phiên bản cũ sang phiên bản mới. Nhưng trong phần này Zozo sẽ hướng dẫn tạo property mới và cài đặt Google Analytics 4 mới bằng Google Tag Manager để bạn có thể so sánh dữ liệu mới và cũ. Và cũng là cách để bạn tiếp cận giao diện mới mà không ảnh hưởng quá nhiều đến công việc phân tích hiện tại.
2.2.1. Tạo một thuộc tính mới (Property) cho Google Analytics 4
Bước 1: Bạn truy cập vào phần quản trị (Admin) trong tài khoản Google Analytics. Nhấn "Tạo mới thuộc tính"
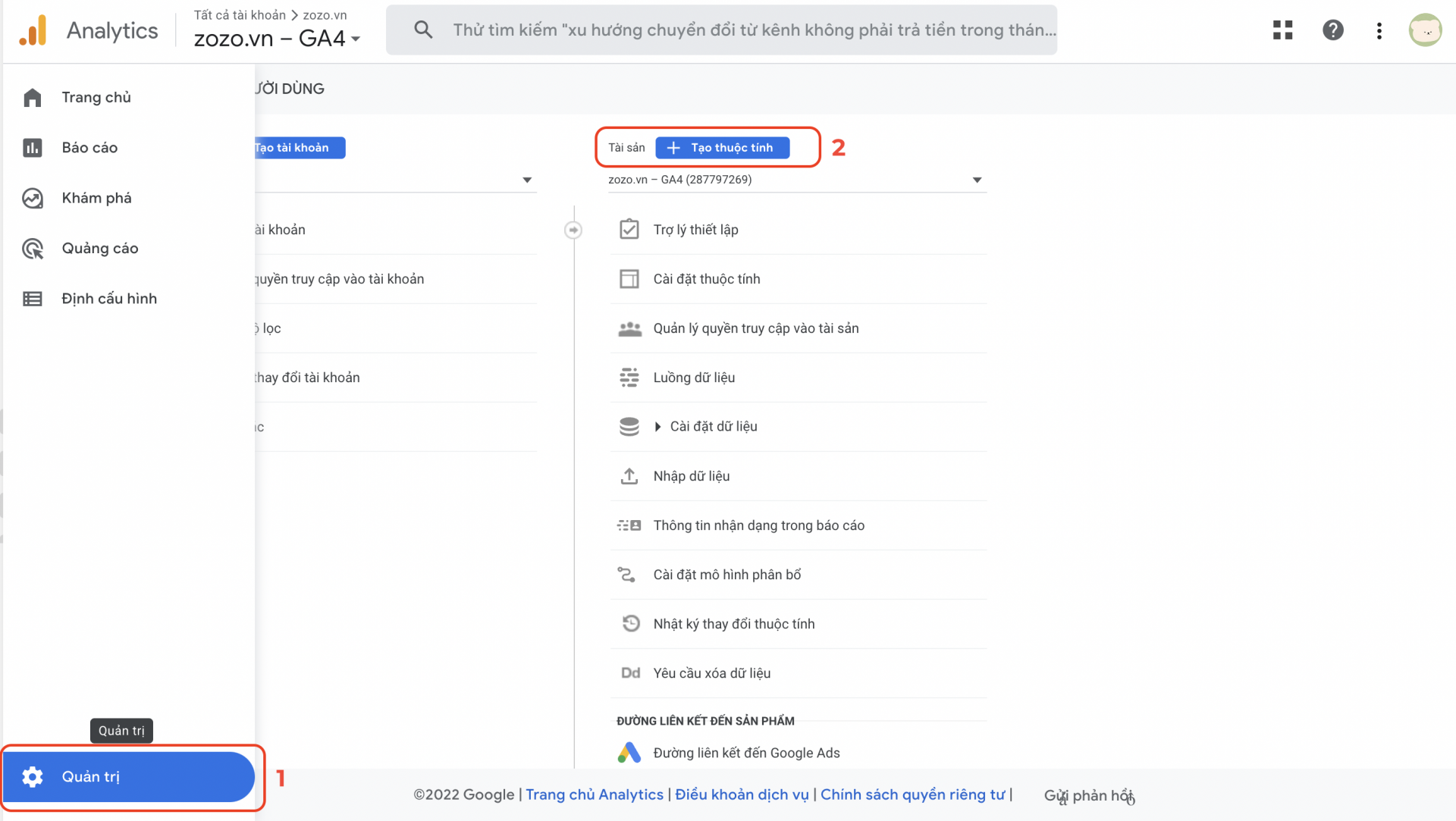
Bước 2: Điền thông tin thuộc tính mới cho Google Analytics 4 như:
- Tên thuộc tính
- Múi giờ báo cáo
- Đơn vị tiền tệ
Sau đó chọn “Tiếp theo"
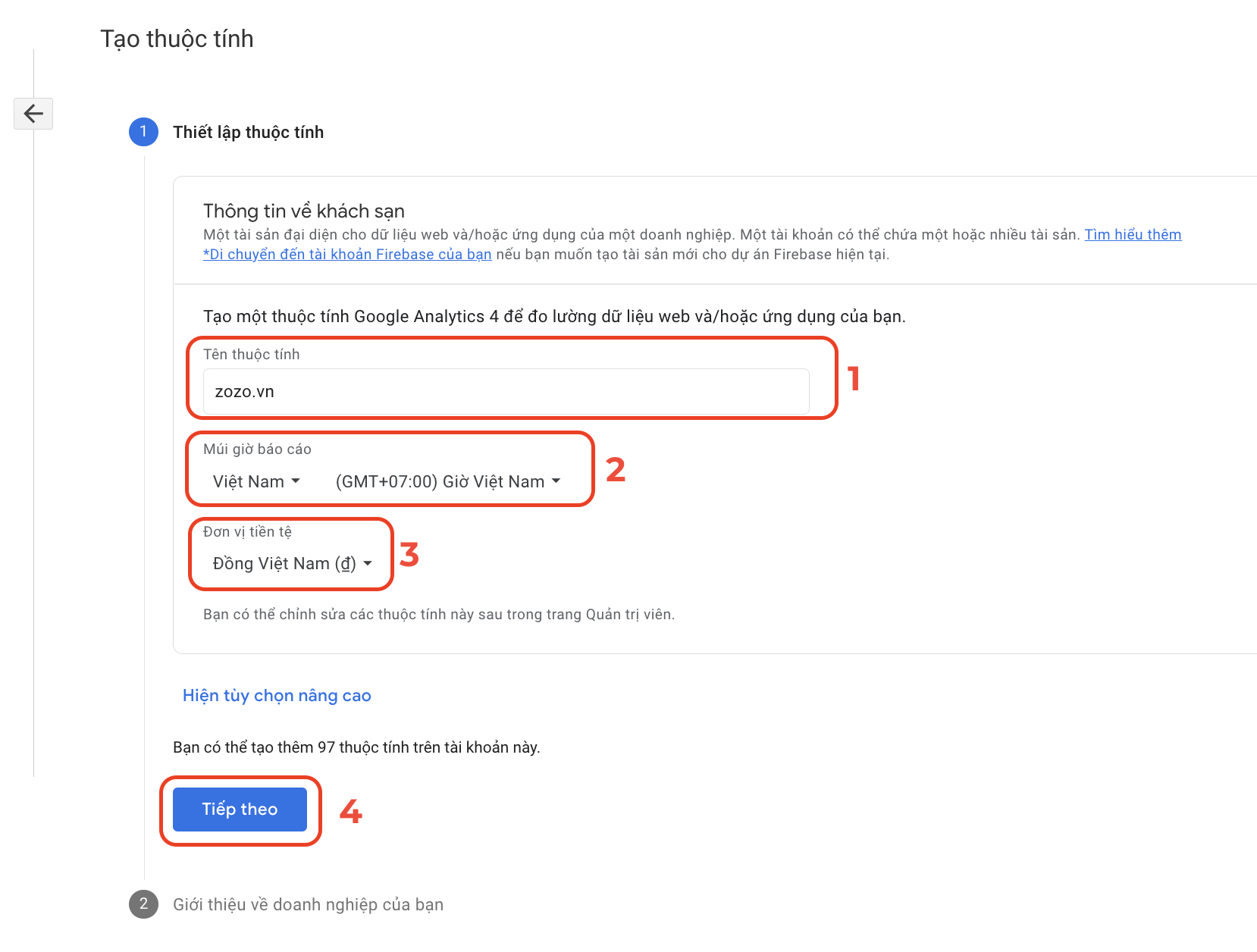
Chọn các thông tin về doanh nghiệp → Nhấn “Tạo"
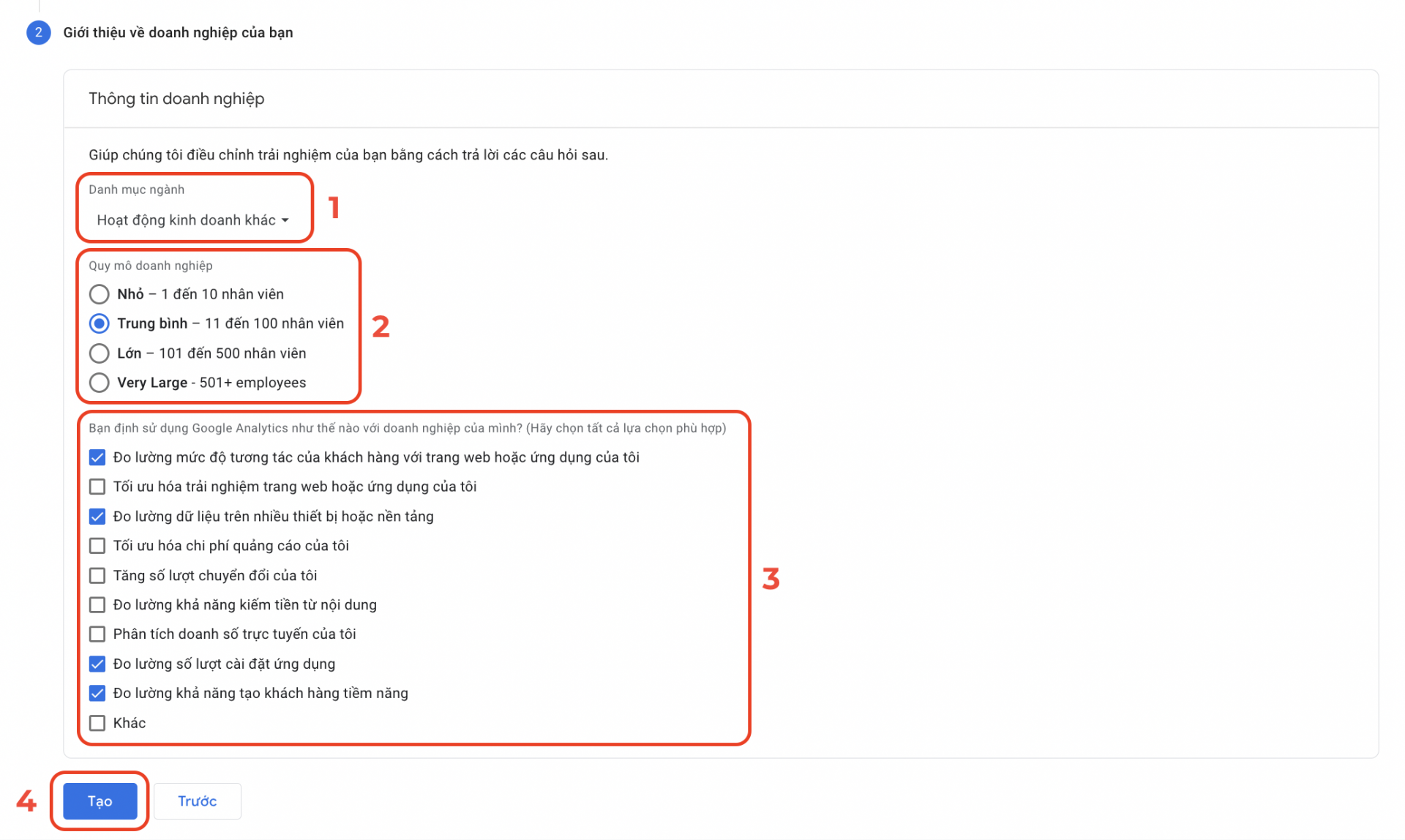
Bước 3: Tiếp theo chọn loại Thu thập dữ liệu trong Google Analytics 4 là “web"
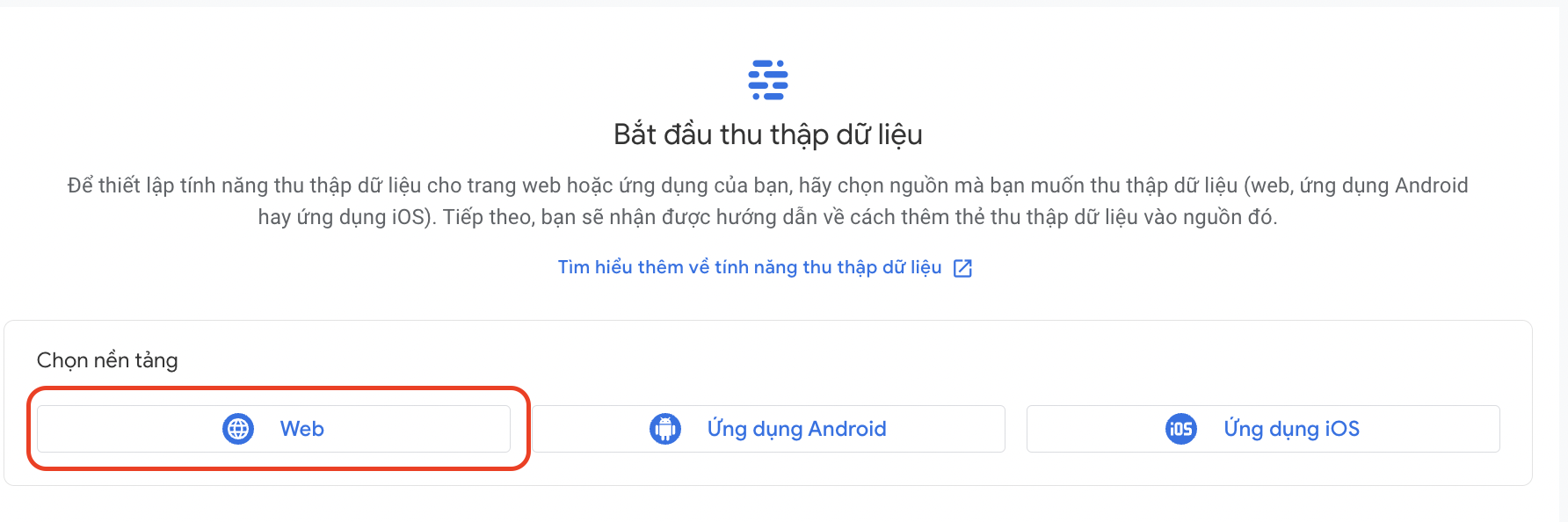
Thiết lập luồng dữ liệu: Điền URL trang web và Tên luồng → Nhấn “Tạo luồng"
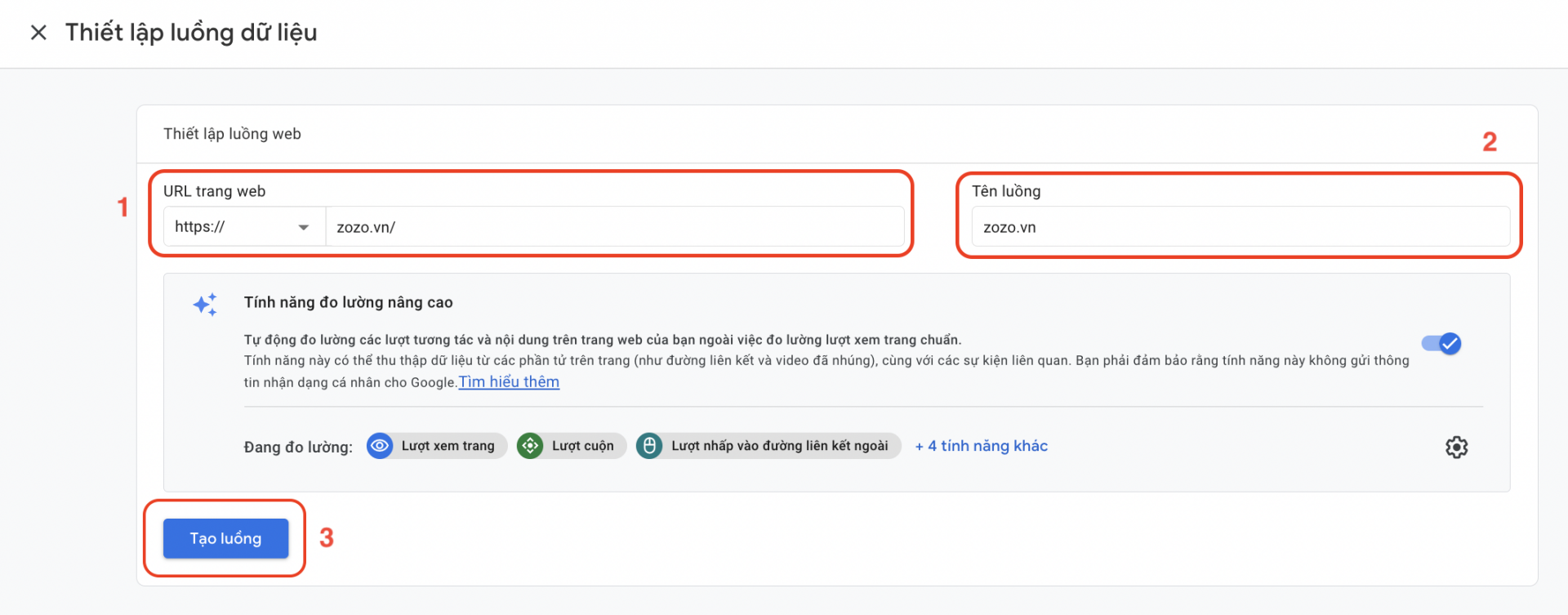
Sau khi nhấn “Tạo luồng", ta sẽ hiện trang thông tin về thuộc tính và cách cài đặt (như hình). Lưu ý mã đo lường - mã này dùng để cài đặt trong phần nhập mã ID trong thẻ Google Analytics 4 của Google Tag Manager.
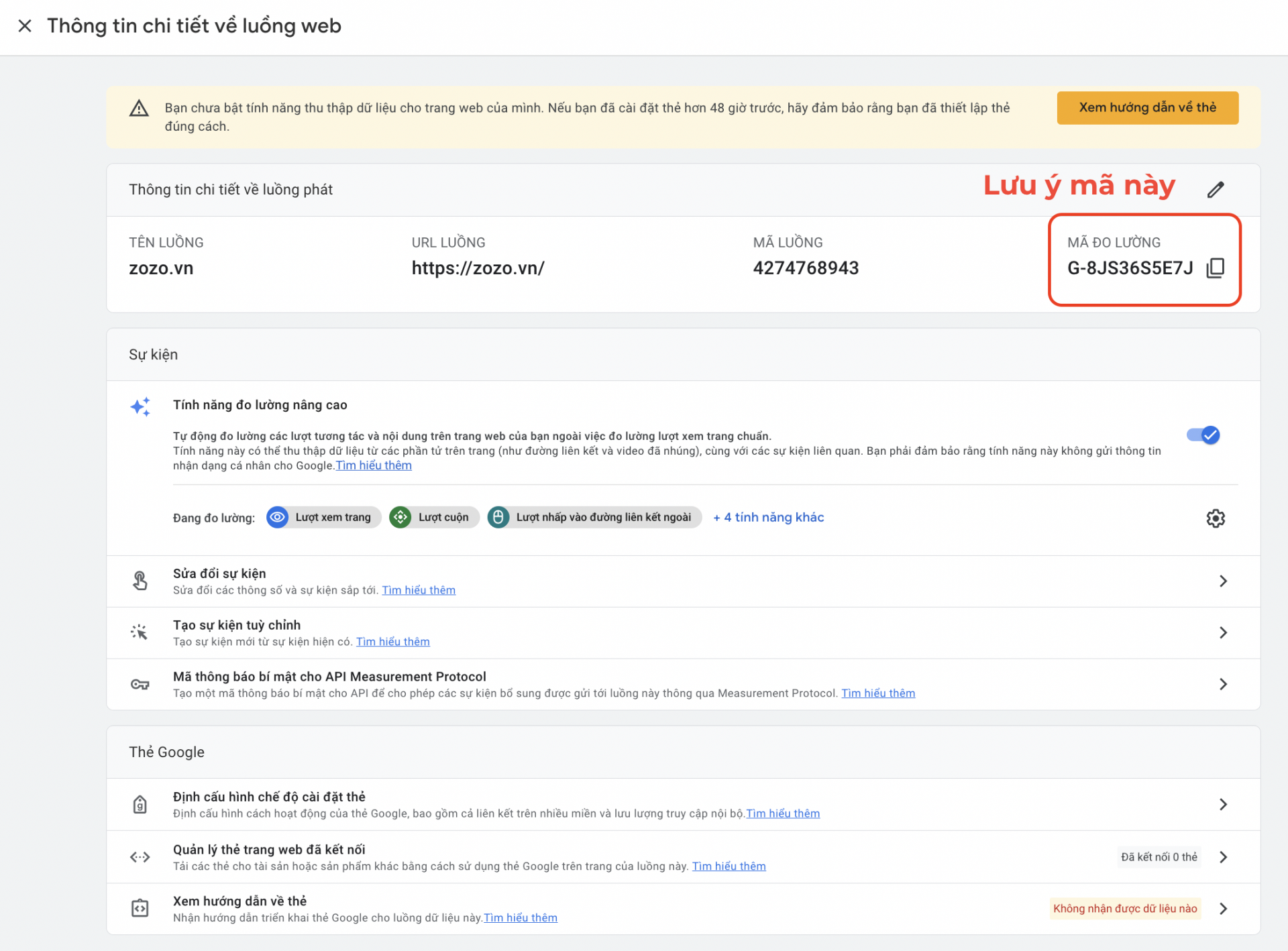
Tới bước này thì chúng ta đã hoàn thành cài đặt thuộc tính (Property) trong tài khoản Google Analytics cho Google Analytics 4. Bước tiếp theo chúng ta cùng cài đặt nó lên website thông qua Google Tag Manager
2.2.2. Cấu hình Google Analytics 4 bằng Google Tag Manager
Bước 1: Bạn truy cập vào Google Tag Manager hiện tại (nếu chưa có bạn có thể tạo mới) sau đó tạo thẻ mới trong GTM (Google Tag Manager)
>> Xem thêm: Hướng dẫn cài đặt Google Tag Manager vào website Zozo
Bước 2: Ở phần “Không gian làm việc" → Chọn “Thẻ" → Chọn “Mới" để tạo thẻ mới
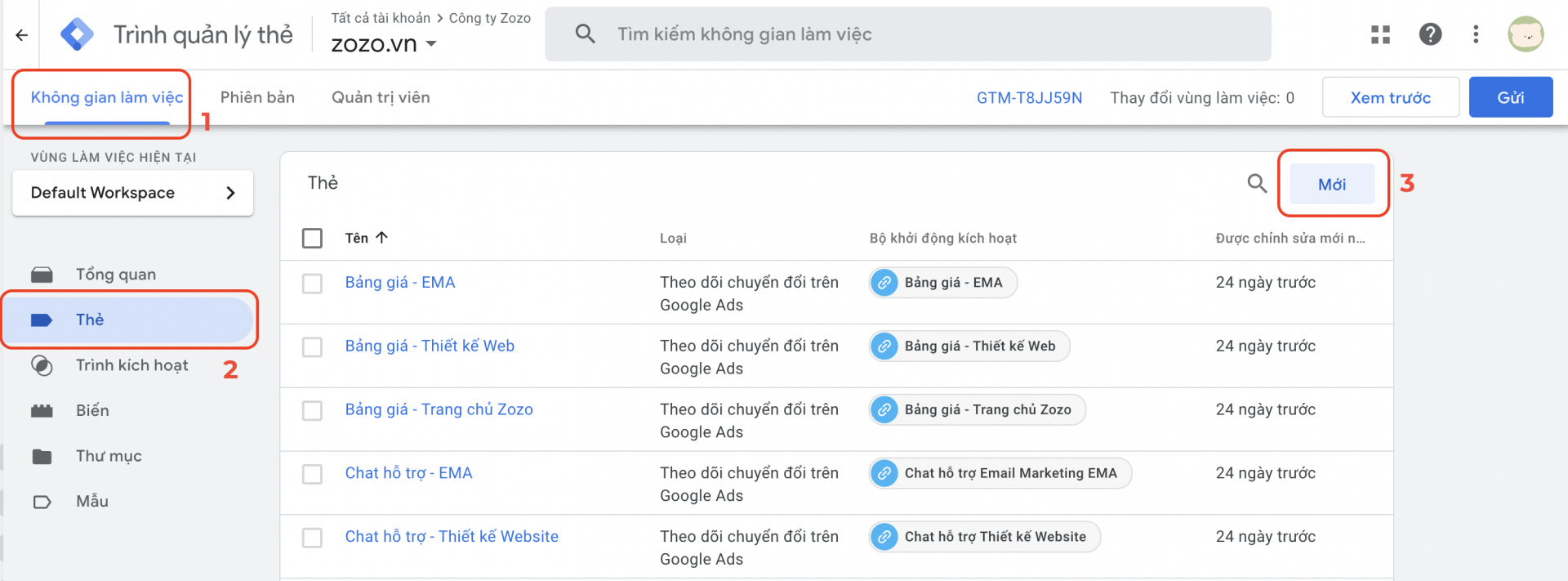
Chọn “Cấu hình thẻ" → Chọn “Google Analytics: Cấu hình GA4”
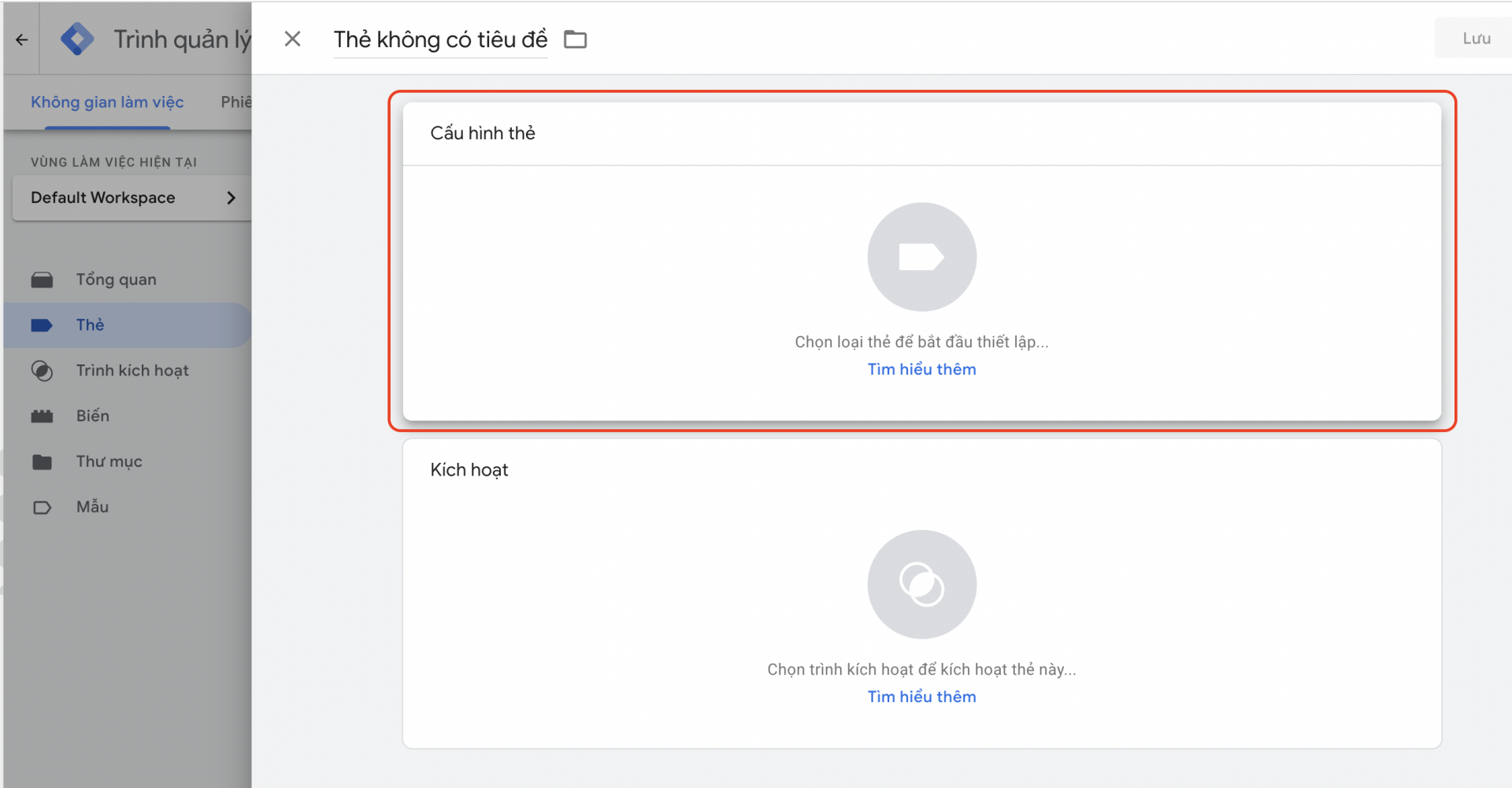
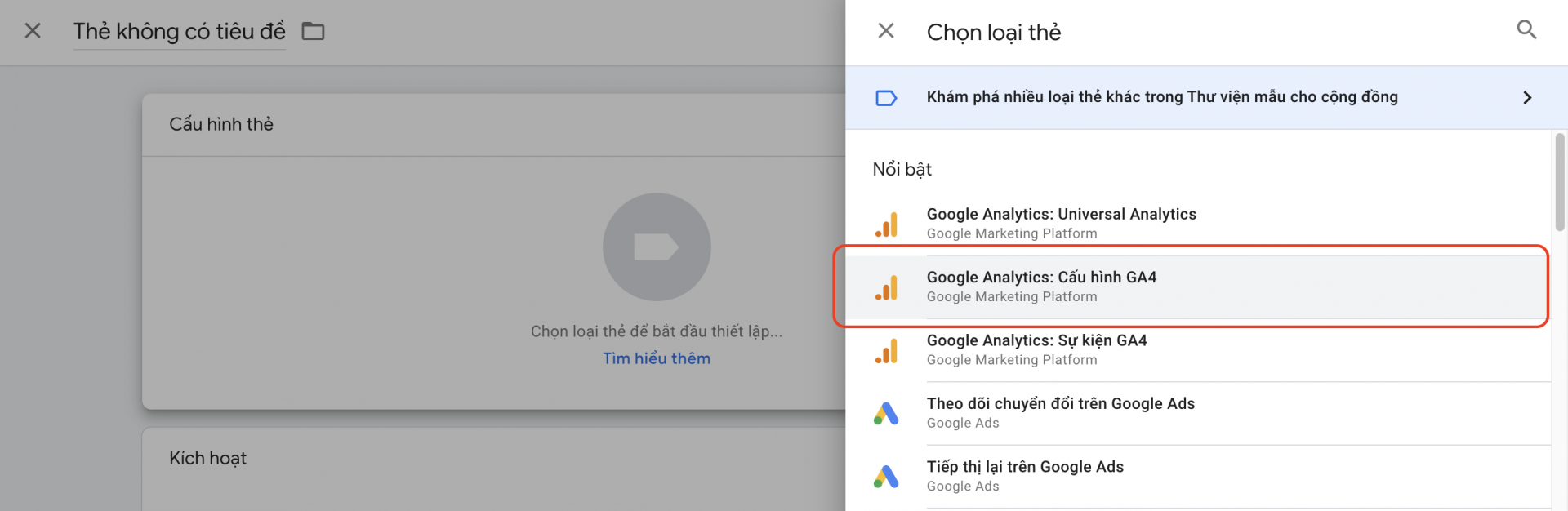
Bước 3: Coppy mã đo lường (đã tạo ở tài khoản Google Analytics phần tạo thuộc tính phía trên) → Nhập/ Paste mã đo lường → Chọn “Kích hoạt”
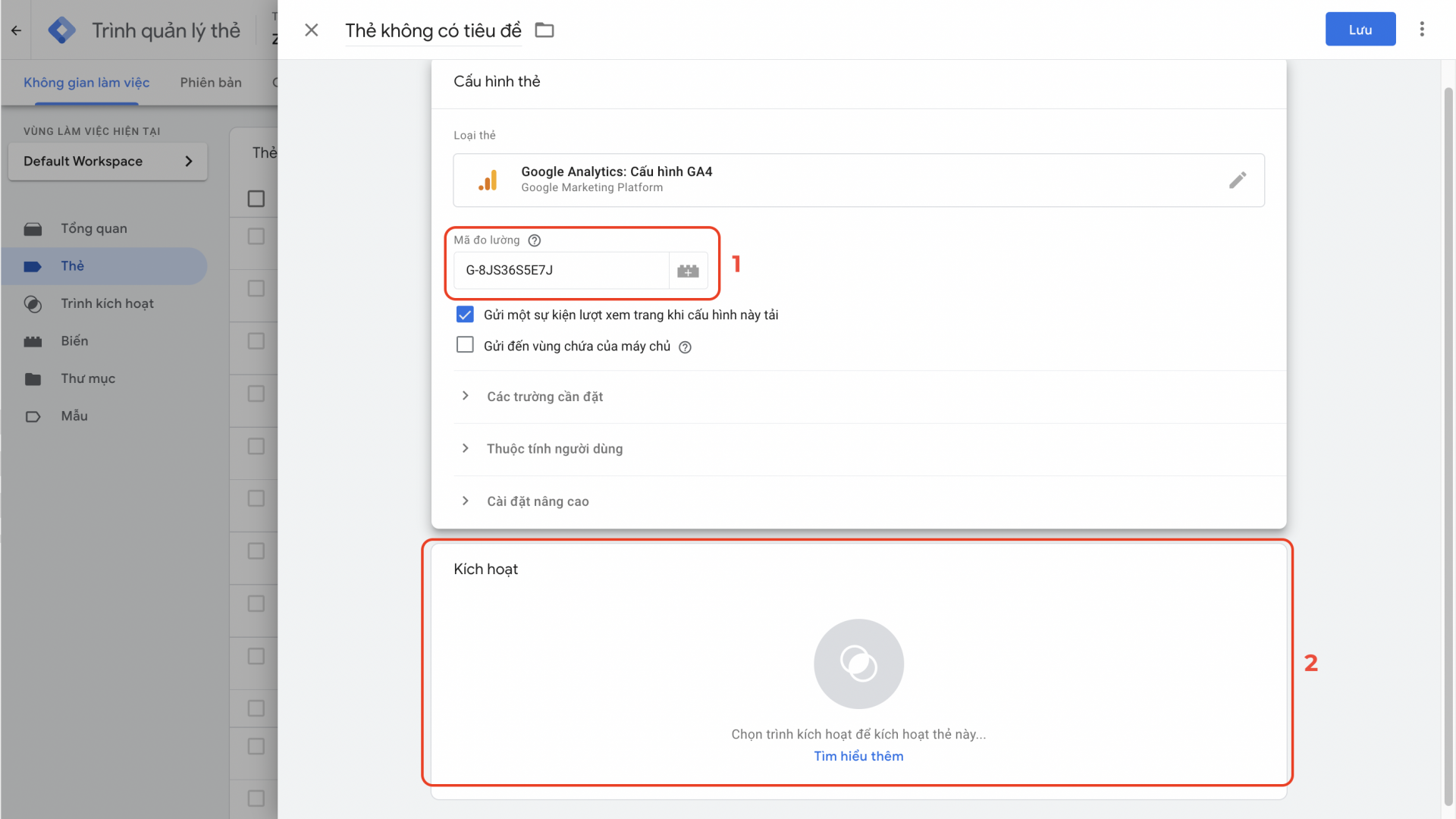
Chọn “All Page" → Đổi tên thẻ → Nhấn “Lưu”

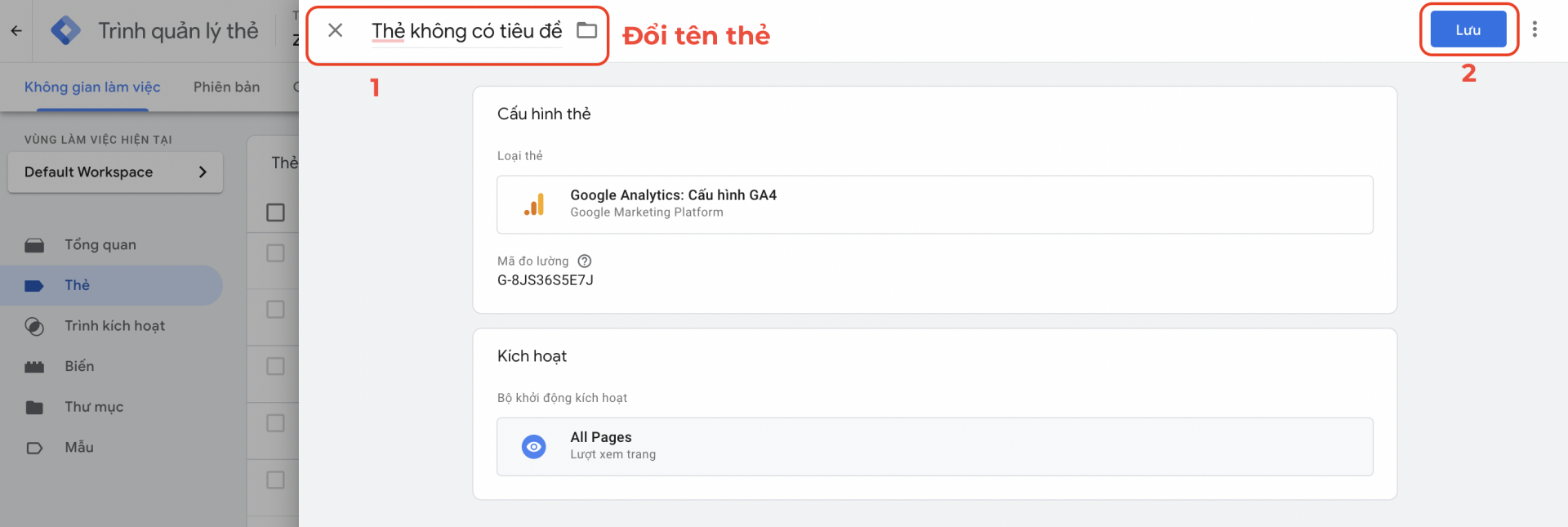
Bước 4: Chọn “Gửi" → Chọn “Xuất bản" → Chọn “Tiếp tục" và chờ một chút
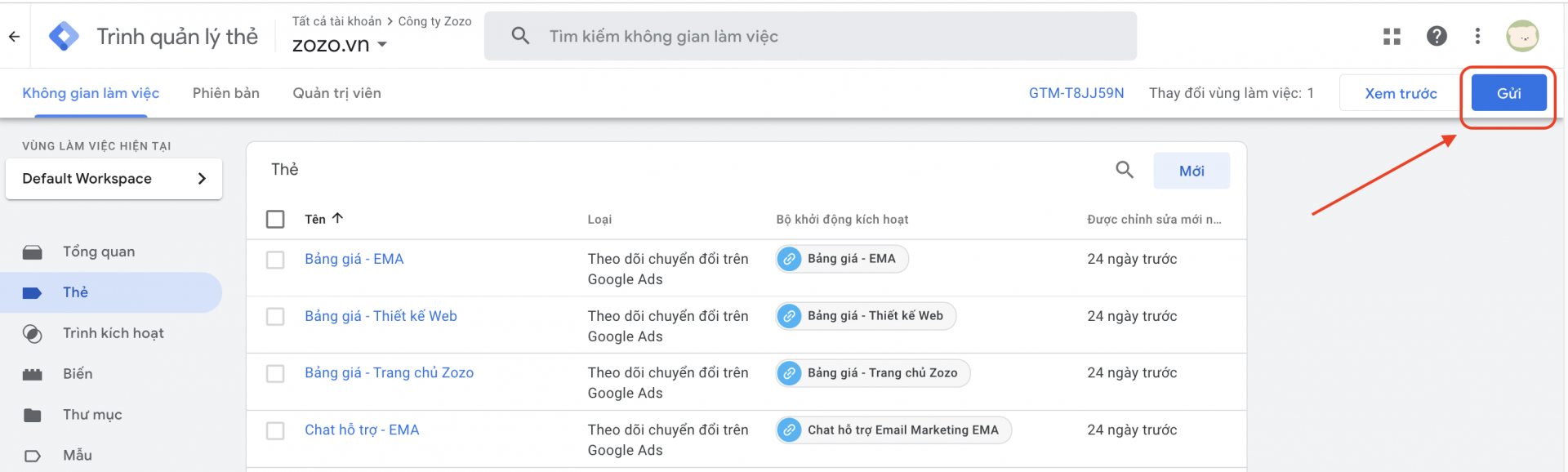
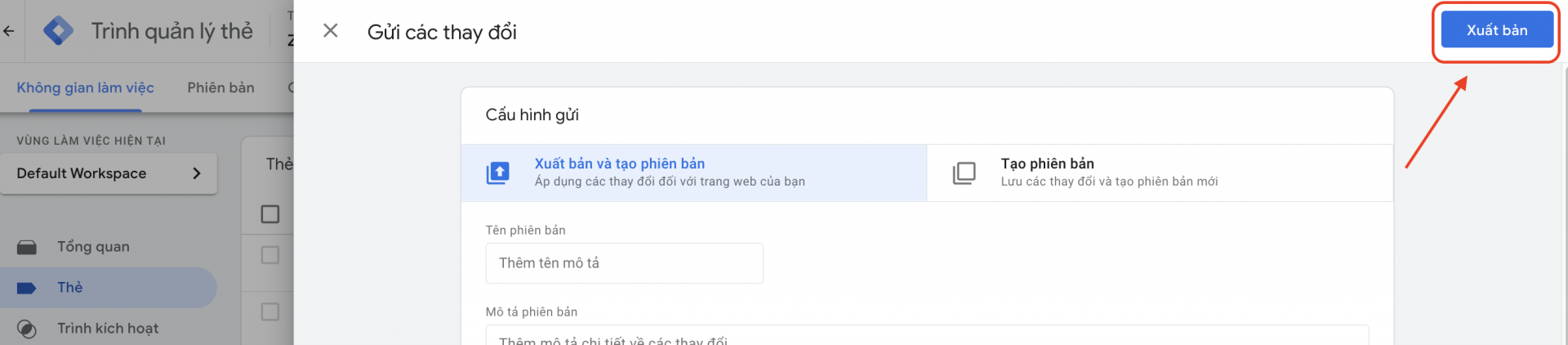
Vậy là chúng ta đã cài đặt xong Google Analytics 4 qua Google Tag Manager để phục vụ việc theo dõi một cách dễ dàng hơn.
3. Cách kiểm tra Google Analytics đã cài thành công hay chưa
Bạn truy cập vào website của bạn => Nhấn tổ hợp phím Ctrl + U => Nhấn tiếp tổ hợp phím Ctrl F (để tìm cụm mã) => Gõ: gtag => Nhìn trong phần code có hiện đúng mã Google Analytics ở phần thông tin luồng thì điều này chứng tỏ bạn đã cài mã Google Analytics thành công cho website của bạn.
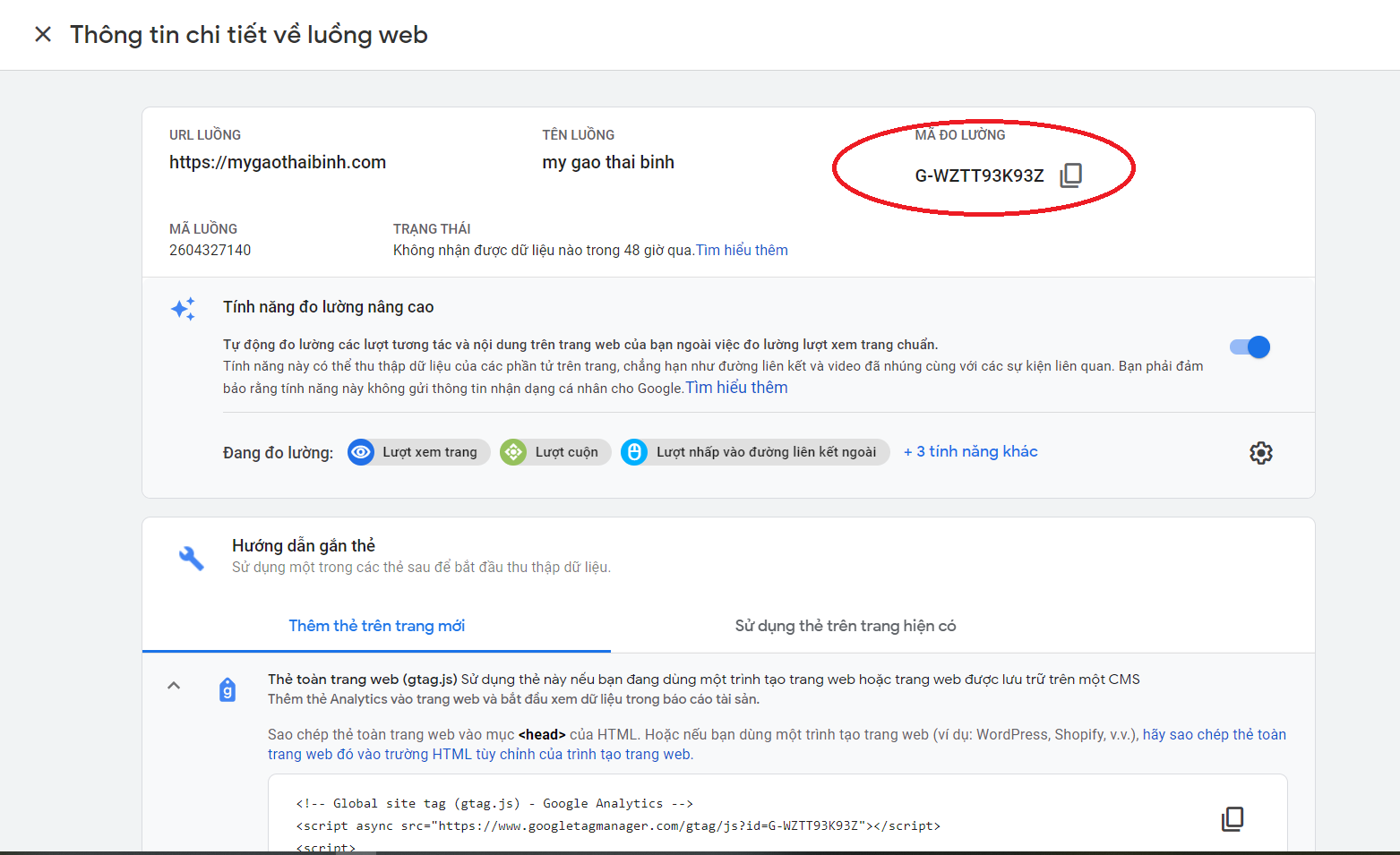
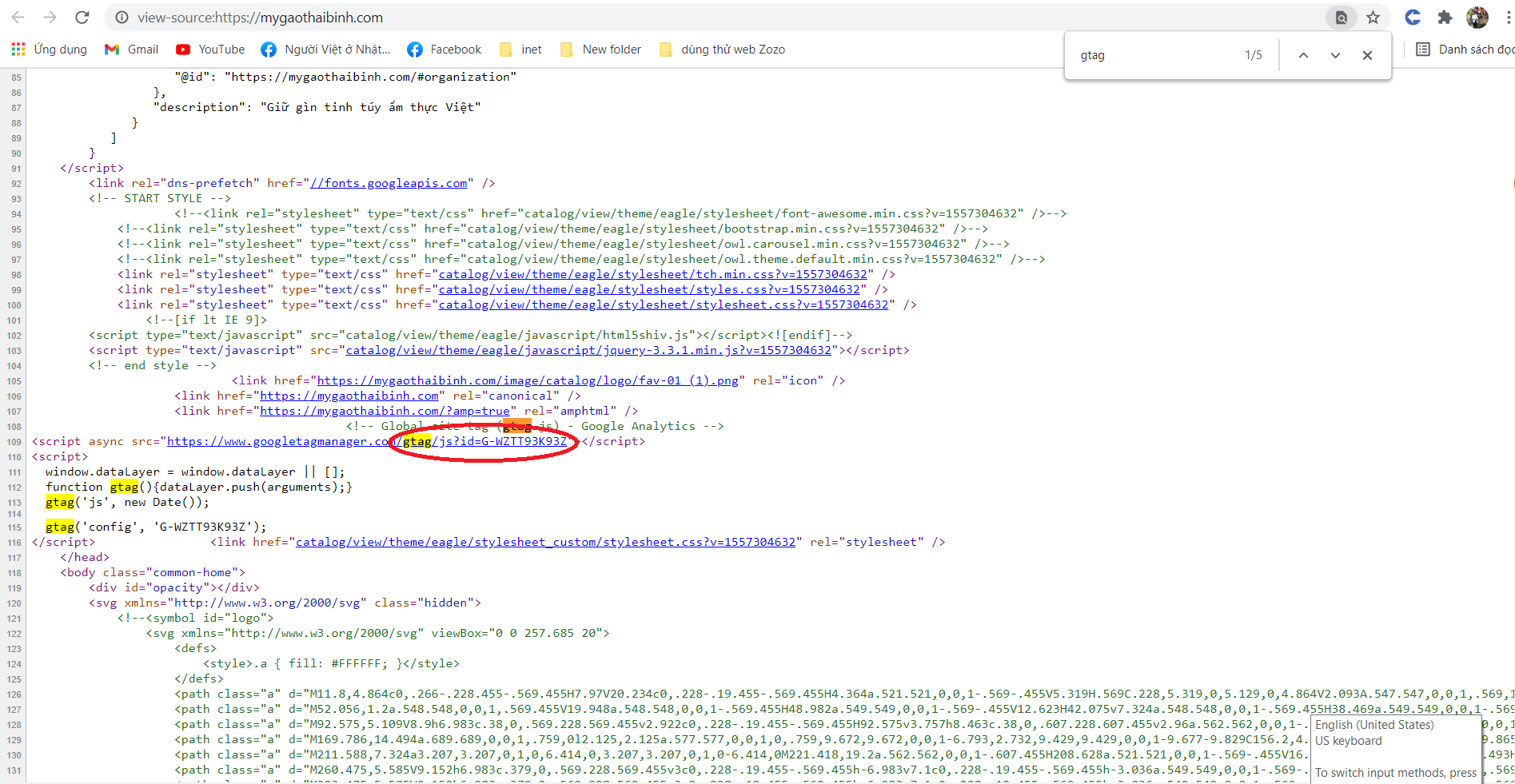
Bây giờ thì bạn đã có thể vào Google Analytics để theo dõi hành vi khách hàng trên website của mình rồi!
Zozo hy vọng bài viết sẽ mang đến cho bạn đọc thông tin bổ ích có thể áp dụng vào được trong kinh doanh. Nếu thấy bài viết hay, đừng quên chia sẻ cho mọi người nhé! Chúc các bạn thành công!
------
Zozo - Hệ thống nền tảng ứng dụng hỗ trợ kinh doanh online hiệu quả
Địa chỉ:
- Hà Nội: Số 247 Cầu Giấy, Phường Dịch Vọng, Quận Cầu Giấy
- Đà Nẵng: Số 56 Nguyễn Tri Phương, Phường Chính Gián, Quận Thanh Khê
- TP. HCM: Số 40 Hoàng Việt, Phường 4, Quận Tân Bình
Hotline: 093.606.21.66 /0936.231.322 /090.488.60.94
>> Có thể bạn quan tâm:
Hướng dẫn cài đặt Google Webmaster Tool ( Google Console) vào website Zozo
Hướng dẫn cài đặt mã pixel Facebook vào website Zozo
Để lại ý kiến
Cho chúng tôi và cộng đồng biết quan điểm của bạn




