Hướng dẫn cài đặt mã theo dõi chuyển đổi từ Website trên Google Ads cực chi tiết
Tính năng theo dõi chuyển đổi của Google Ads cho bạn biết hành động xảy ra sau khi khách hàng nhấp vào quảng cáo của bạn – họ đã mua sản phẩm, đăng ký nhận bản tin, gọi điện qua hotline hay tải ứng dụng của bạn xuống. Điều này là vô cùng quan trọng bởi nó sẽ giúp bạn:
- Biết được hành vi khách hàng của bạn dựa trên những báo cáo của Google Ads
- Biết được chiến dịch nào đang chạy hiệu quả, chiến dịch nào không hiệu quả.
- Tự tin đưa ra các quyết định chính xác dựa trên báo cáo dữ liệu thực tế.
Vậy còn chần chừ gì mà không cùng Zozo cài đặt mã chuyển đổi ngay thôi!
Trong bài viết này, Zozo sẽ hướng dẫn cài đặt mã chuyển đổi chi tiết dựa vào ví dụ thực tế của Zozo: Cài đặt mã theo dõi chuyển đổi cho nút “Bảng giá" từ website Zozo trên Google Ads.
Trong trang website của Zozo, có 3 nút “Bảng giá” khác nhau.
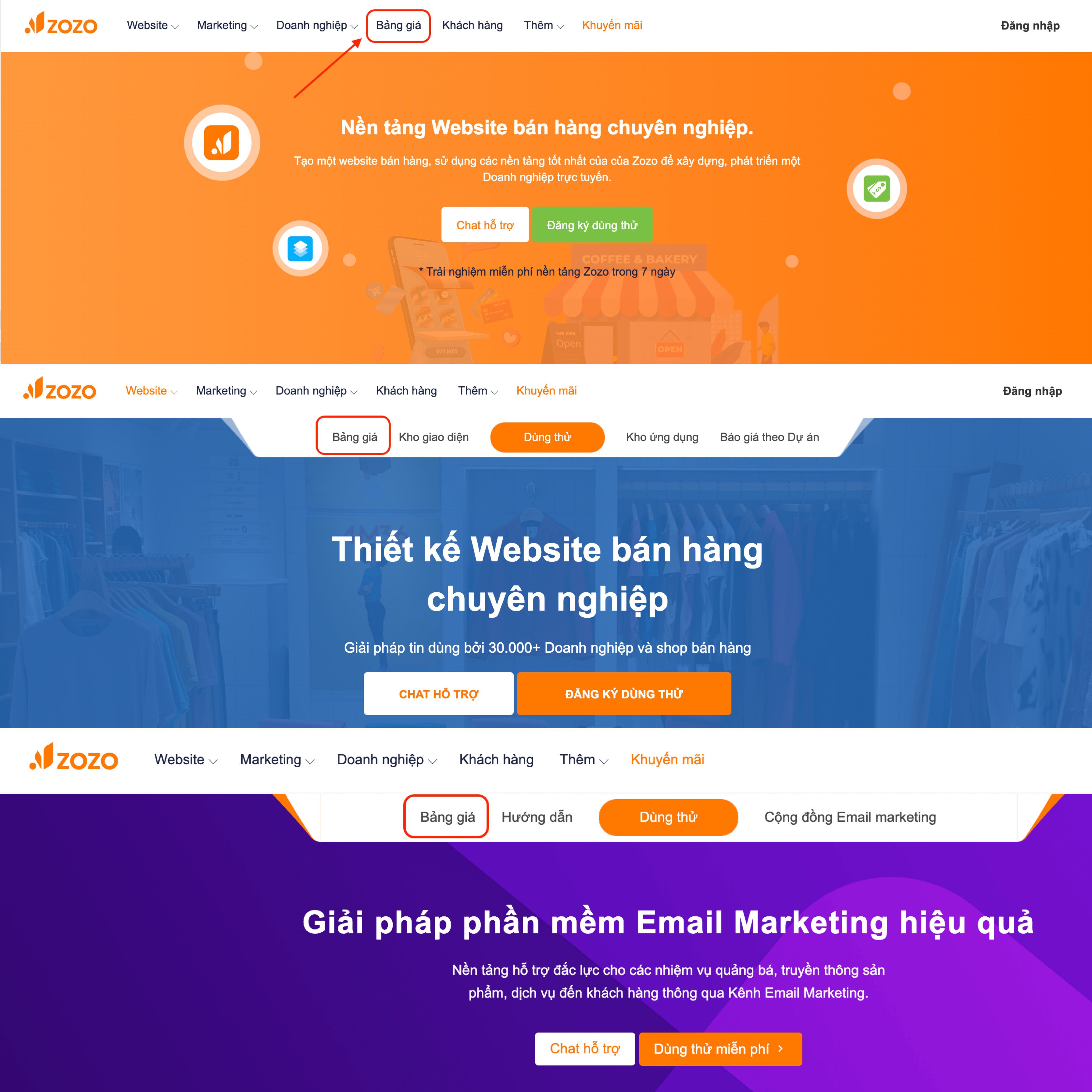
Để theo dõi lượt chuyển đổi nút “Bảng giá” của từng trang trên Google Ads, Zozo sẽ cài đặt như sau:
1. Lấy ID chuyển đổi và các Nhãn chuyển đổi trên Google Ads
Bước 1: Bạn truy cập vào Google Adwords bằng tài khoản quảng cáo của bạn → Chọn “Công cụ và cài đặt" → đi đến “Đo lường” → Chọn “Lượt chuyển đổi”
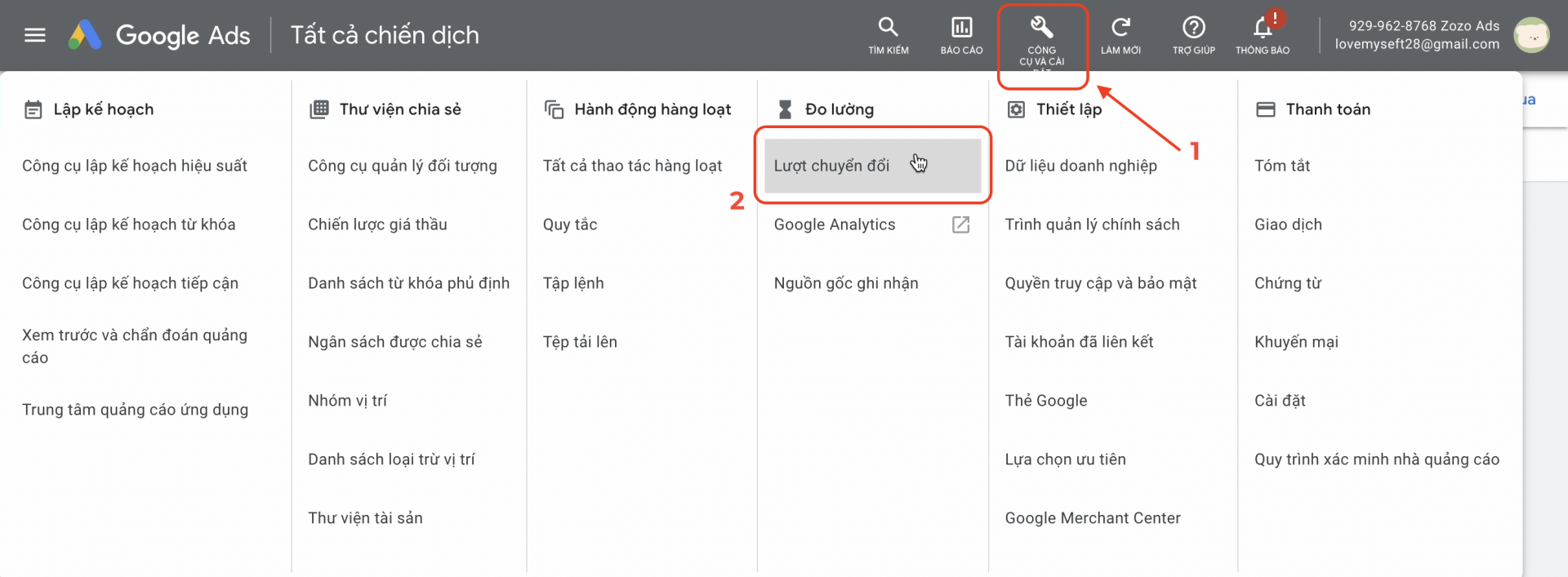
Bước 2: Chọn nút “Hành động chuyển đổi mới" → Chọn “Trang web"
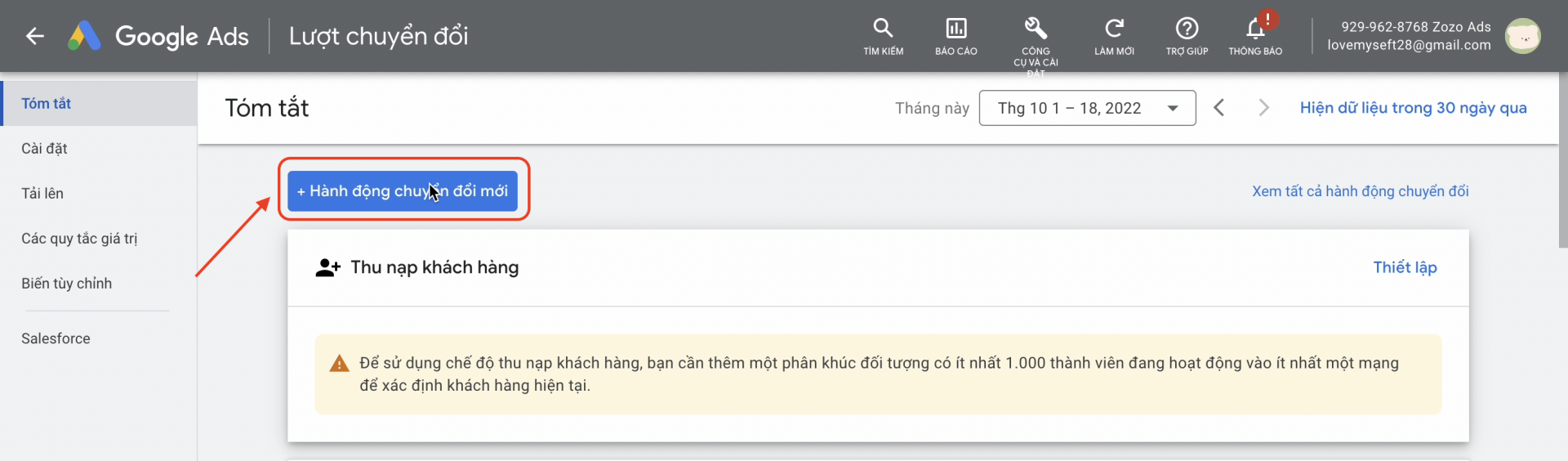
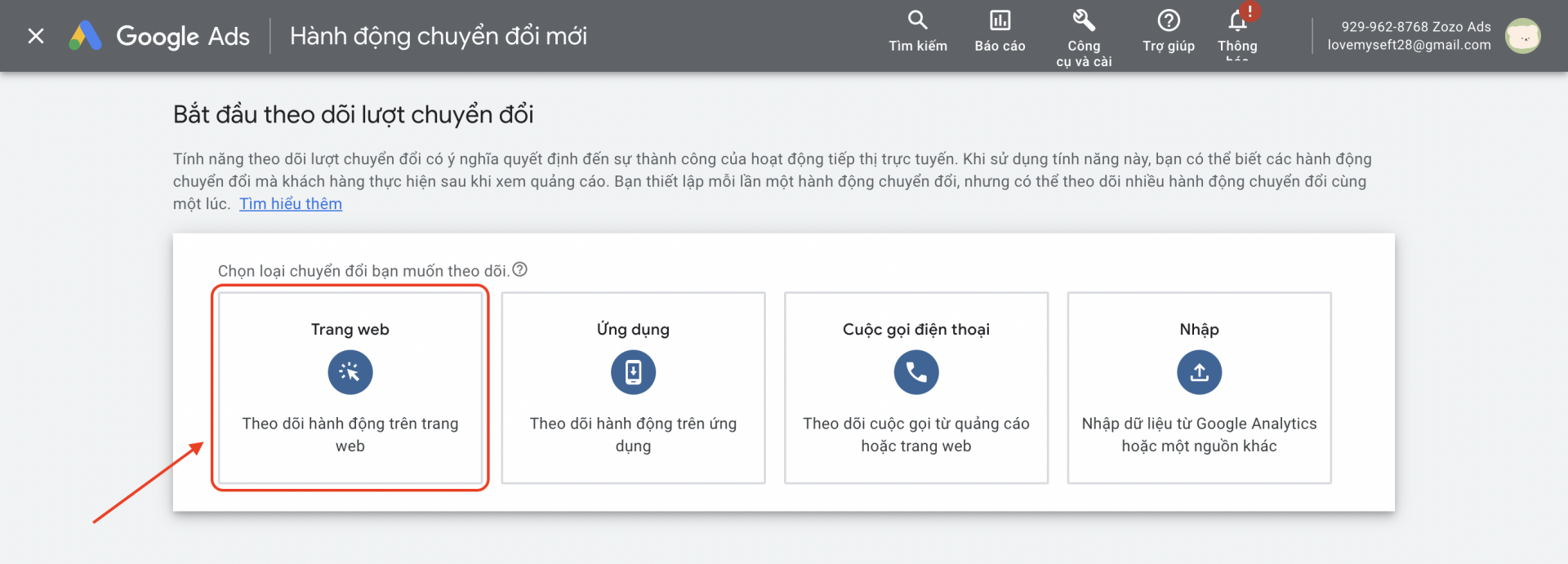
Bước 3: Điền tên miền trang web của bạn → Nhấn “Quét"
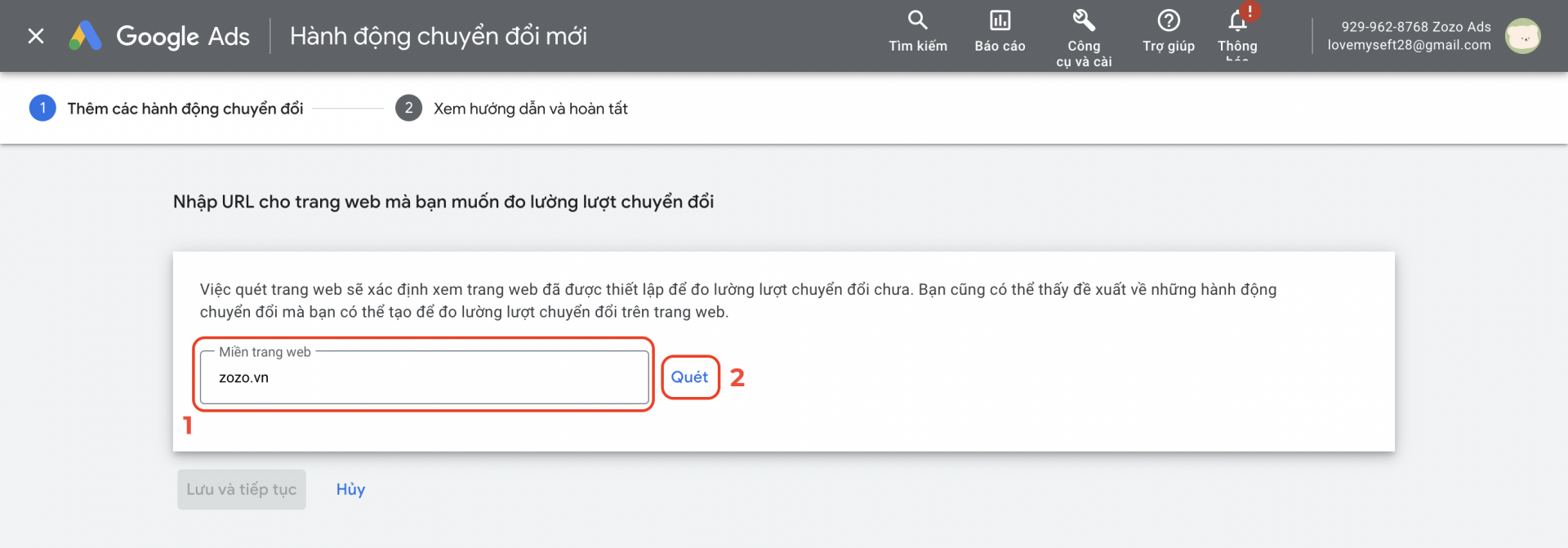
Chọn “Tự thêm một hành động chuyển đổi"
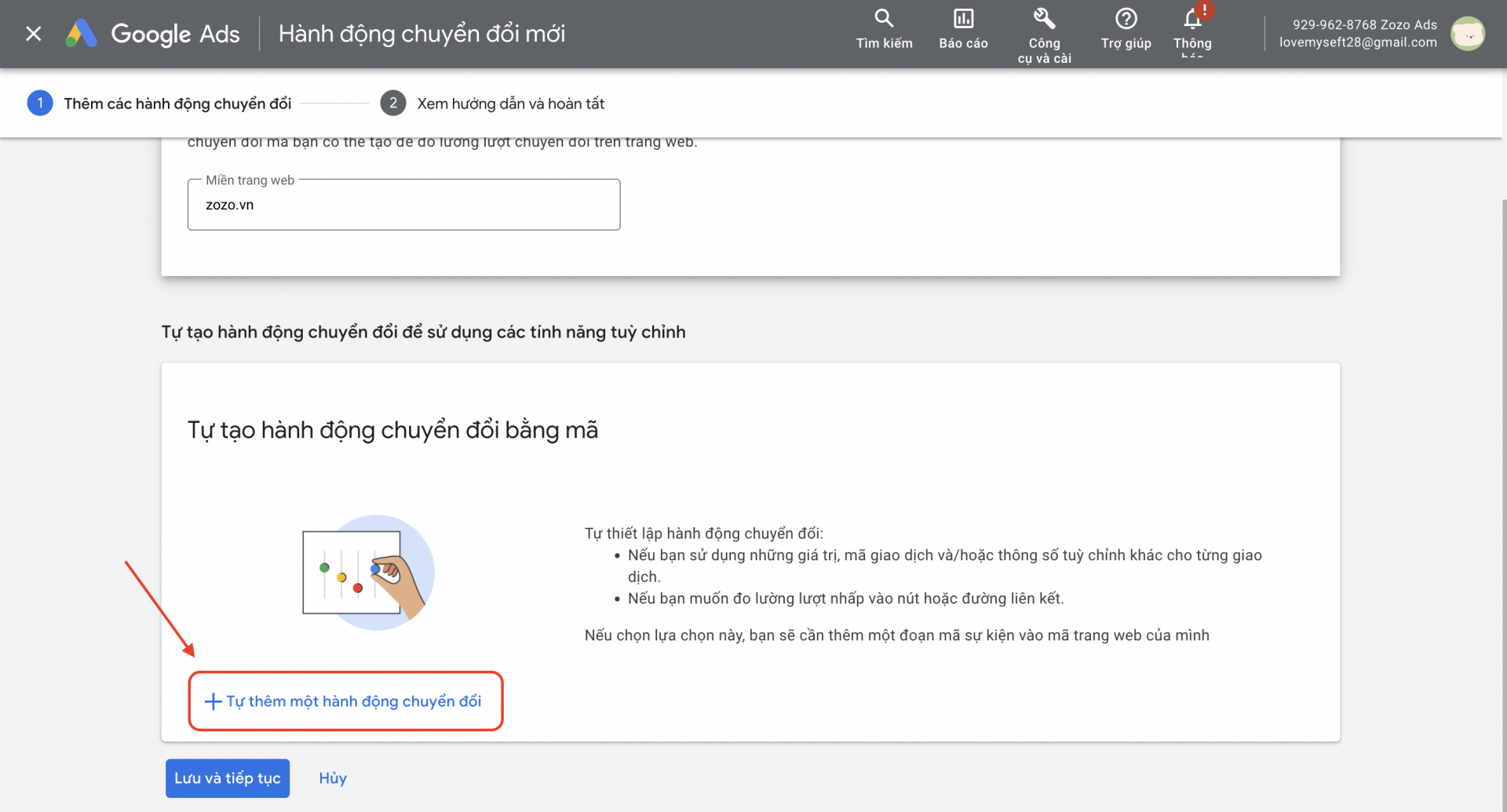
Bước 4: Điền “Thông tin chi tiết về hành động chuyển đổi"
- Ở mục “Tối ưu hoá hành động và mục tiêu" → Chọn “Lượt đăng ký"
- Nhập tên lượt chuyển đổi mà bạn muốn theo dõi. Ở đây, Zozo muốn theo dõi lượt chuyển đổi ở nút “Bảng giá" tại trang chủ → Đặt tên “Bảng giá - Trang chủ Zozo"
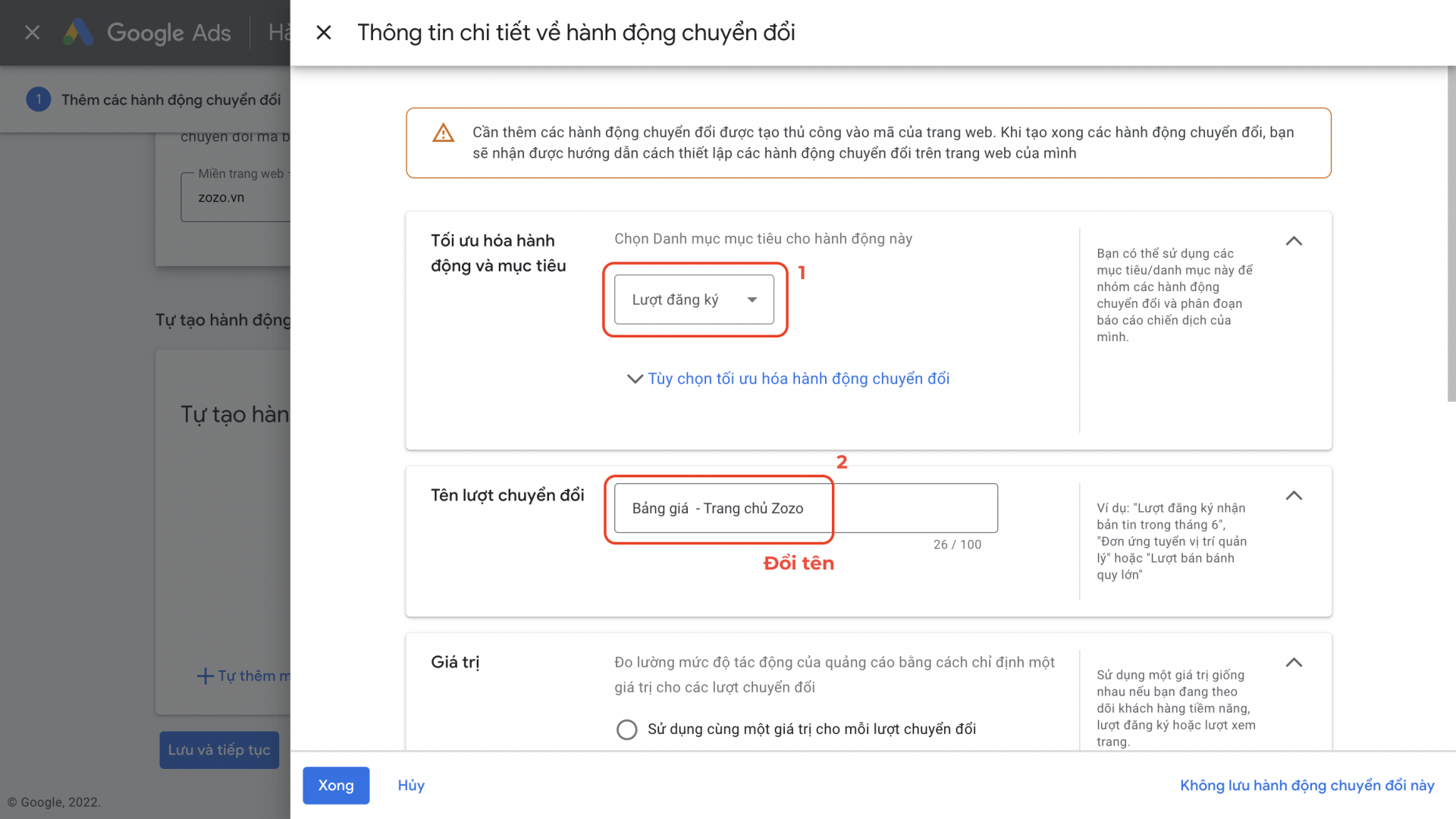
Phần “Giá trị” → Chọn cái thứ 3 → Phần “Số lượng" → chọn “Một" → Nhấn “Xong"
Lý giải tại sao chúng ta chọn “Một" chứ không phải “Mỗi":
Khi 1 khách hàng click vào quảng cáo rồi họ click nhiều lần lên nút “Chat hỗ trợ", nếu mình chọn “Mỗi" thì mình sẽ đếm hết số lần click của 1 khách hàng đó. Còn khi mình chọn “Một" là mình chỉ đếm 1 lần (đếm theo đầu người) thôi.
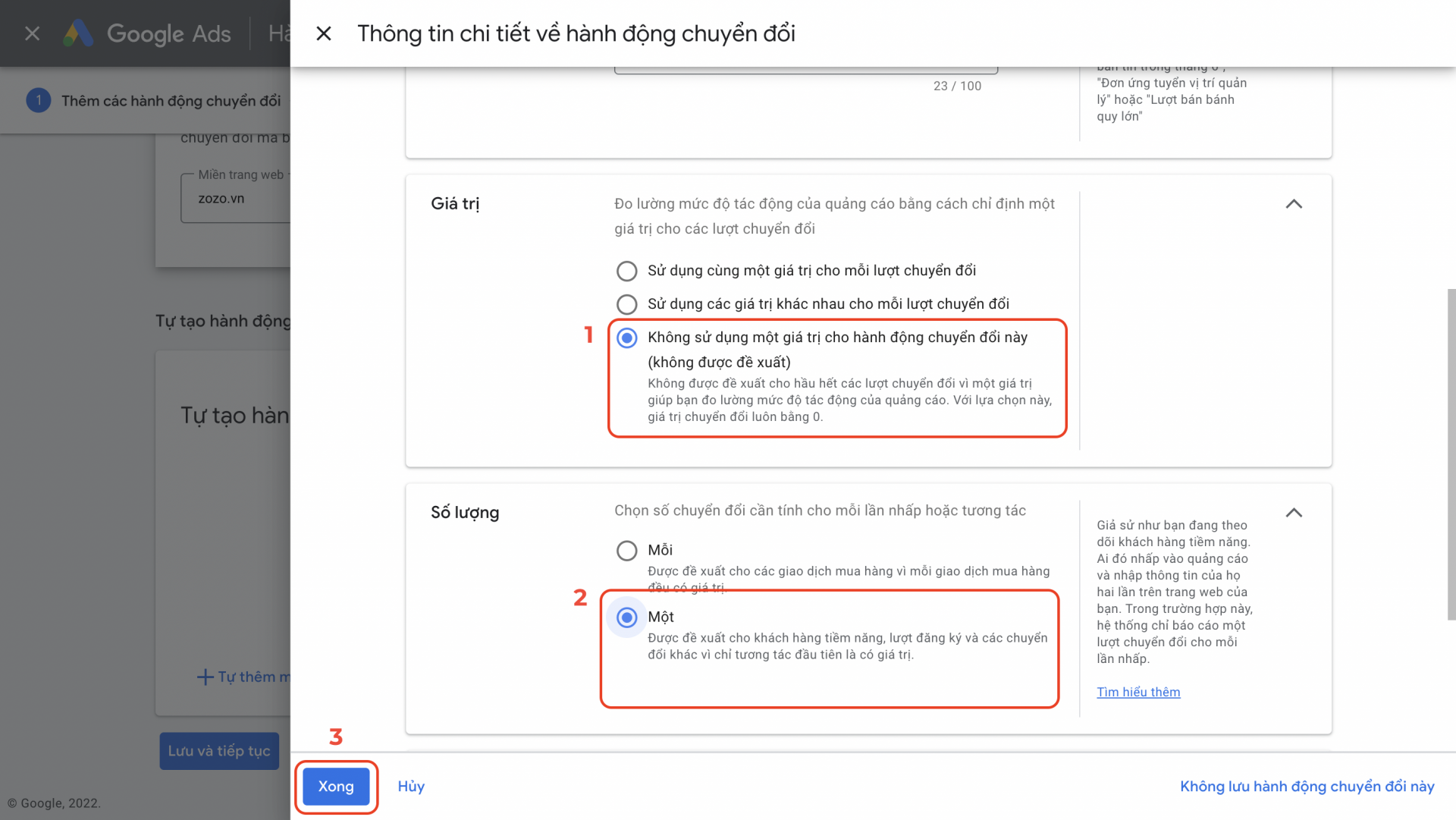
Bước 5: Tiếp tục chọn “Tự thêm một hành động chuyển đổi" (Vì Zozo đang muốn theo dõi lượt chuyển đổi nút “Bảng giá" cho cả 3 trang nên Zozo sẽ setup tương tự)
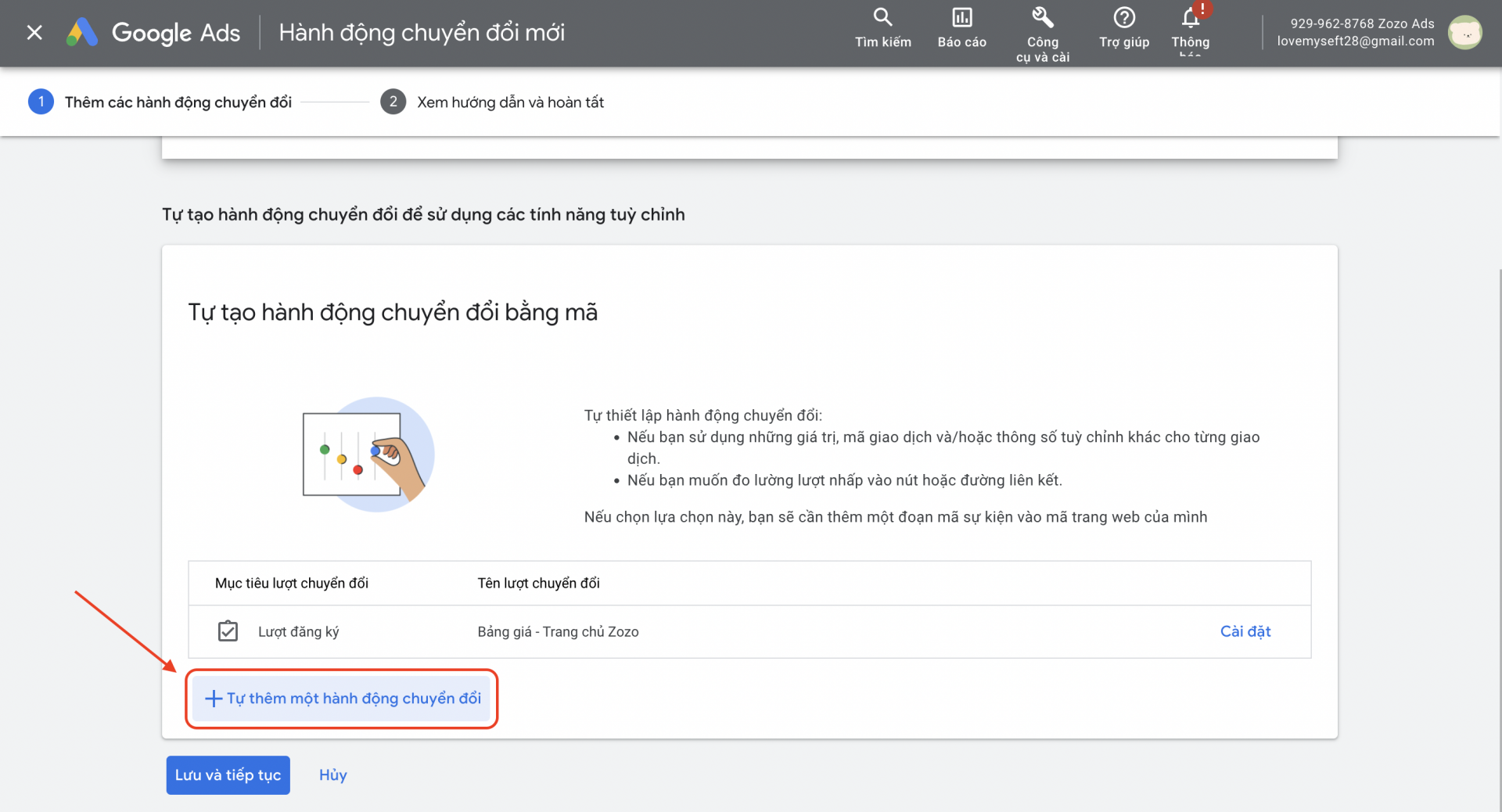
Tiếp tục thao tác điền “Thông tin chi tiết về hành động chuyển đổi" như bước 4. Kết quả Zozo có được như hình → Nhấn “Lưu và tiếp tục"
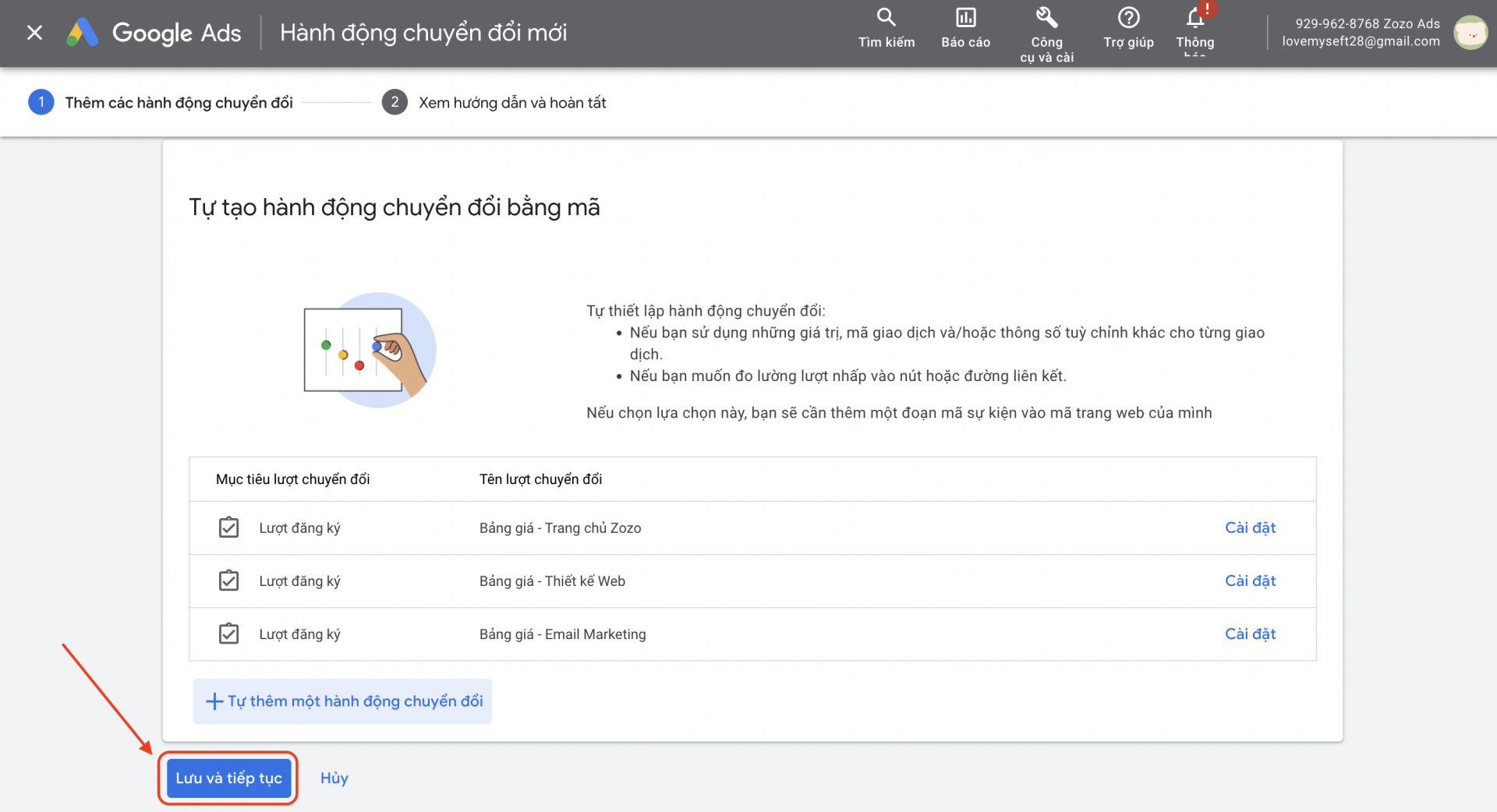
Bước 6: Chọn “Sử dụng Trình quản lý thẻ của Google" → Lưu ý ID chuyển đổi và các Nhãn chuyển đổi được khoanh đỏ.
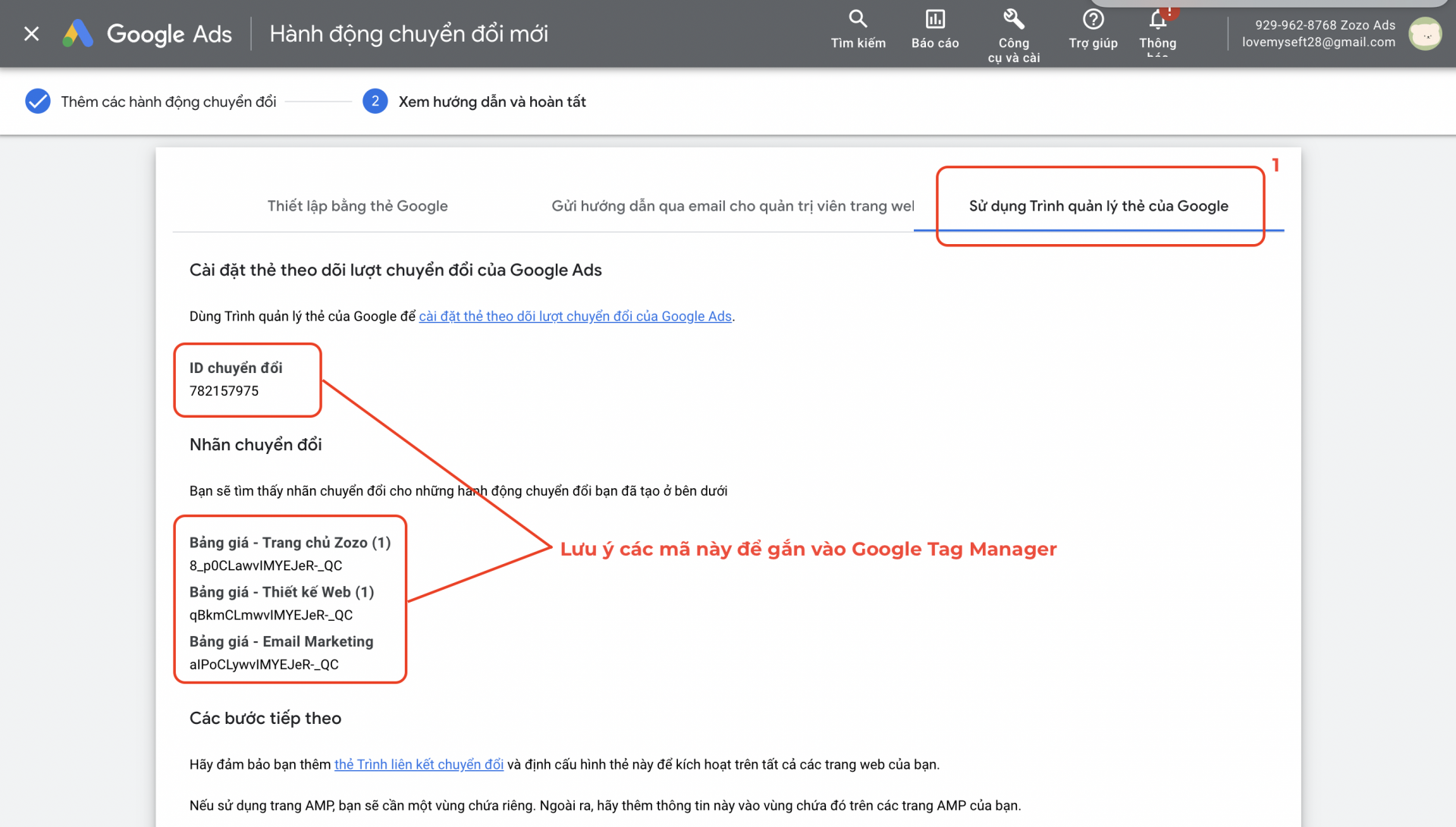
2. Setup trình kích hoạt các thẻ trong Google Tag Manager
Bước 1: Bạn truy cập vào tài khoản Google Tag Manager.
Điều đầu tiên, chắc chắn không thể thiếu đó là bạn cần cài đặt thành công Google Tag Manager vào website của mình.
>> Xem thêm: Hướng dẫn cài đặt Google Tag Manager vào website Zozo
Ở phần “Không gian làm việc" → Chọn “Thẻ" → Chọn “Mới" để tạo thẻ mới
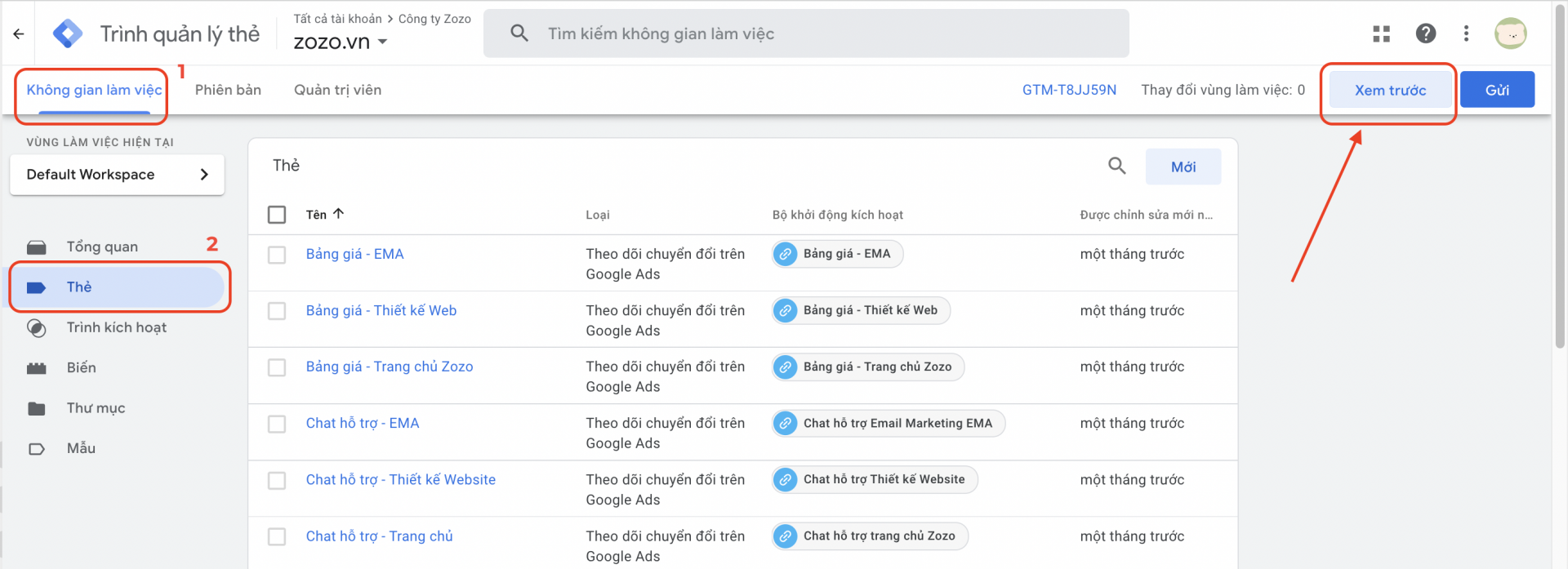
Bước 2: Ở đây, phần “Kích hoạt” quan trọng hơn “Cấu hình thẻ".
Chọn “Kích hoạt" → Chọn dấu “+” ở màn hình góc tay phải → Chọn “Cấu hình trình kích hoạt"
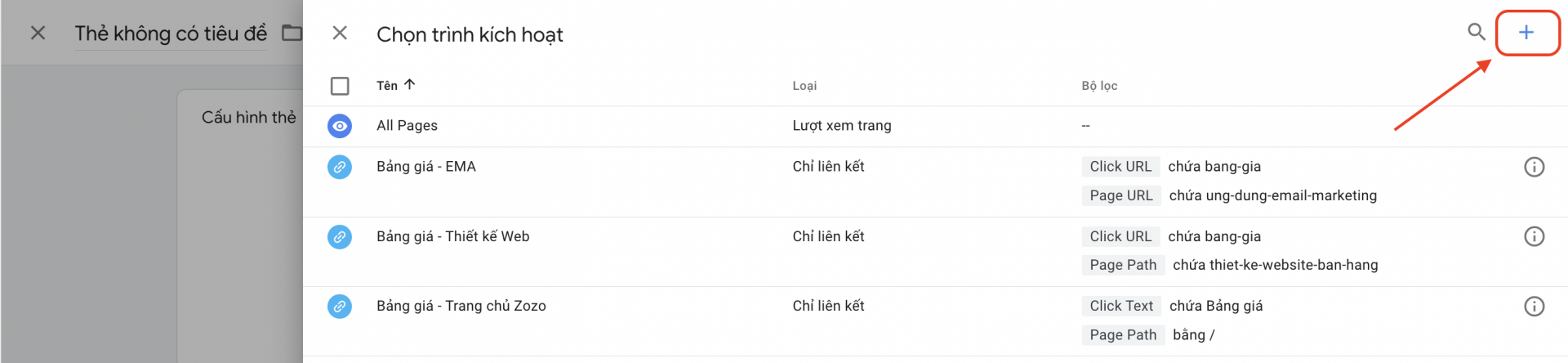
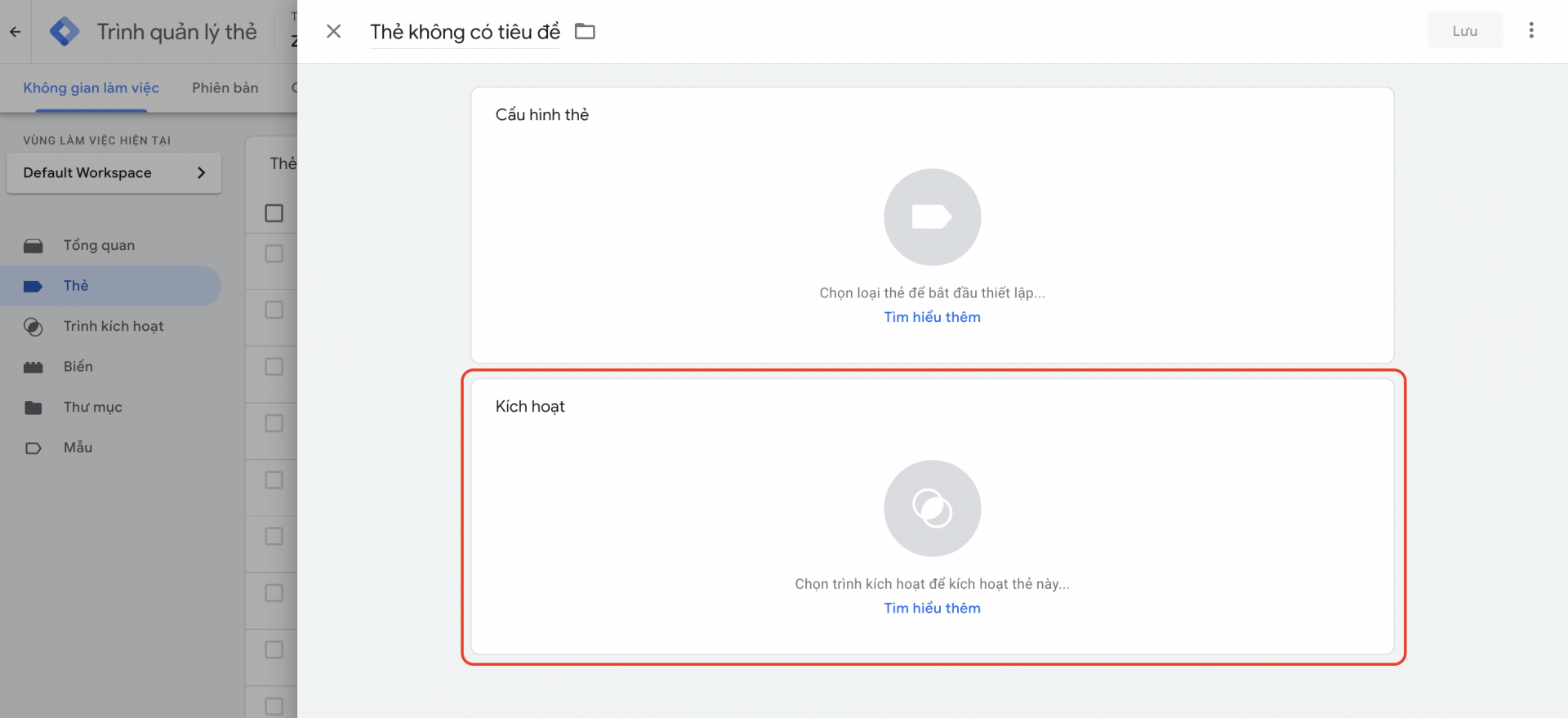
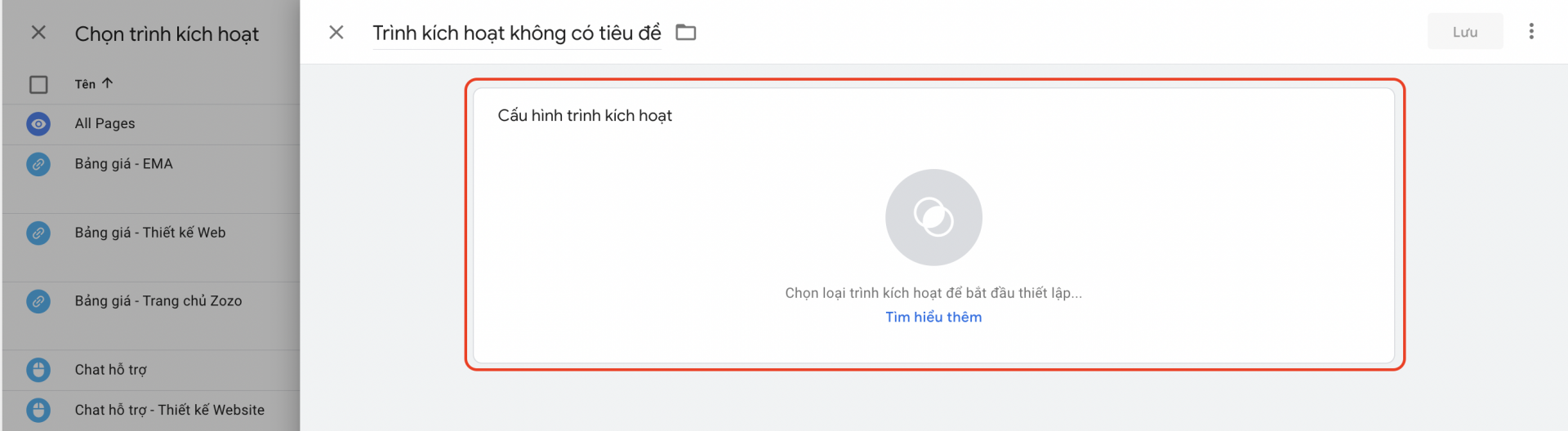
Bước 3: Nếu theo dõi chuyển đổi dựa theo lượt click thì mình sẽ sử dụng 2 cái:
- Chỉ liên kết - Chỉnh tính những nhấp chuột vào link
- Tất cả các yếu tố - Tính lượt click tất cả các yếu tố
Ở đây, Zozo chọn “Chỉ liên kết" để theo dõi danh mục “Bảng giá" của mình.
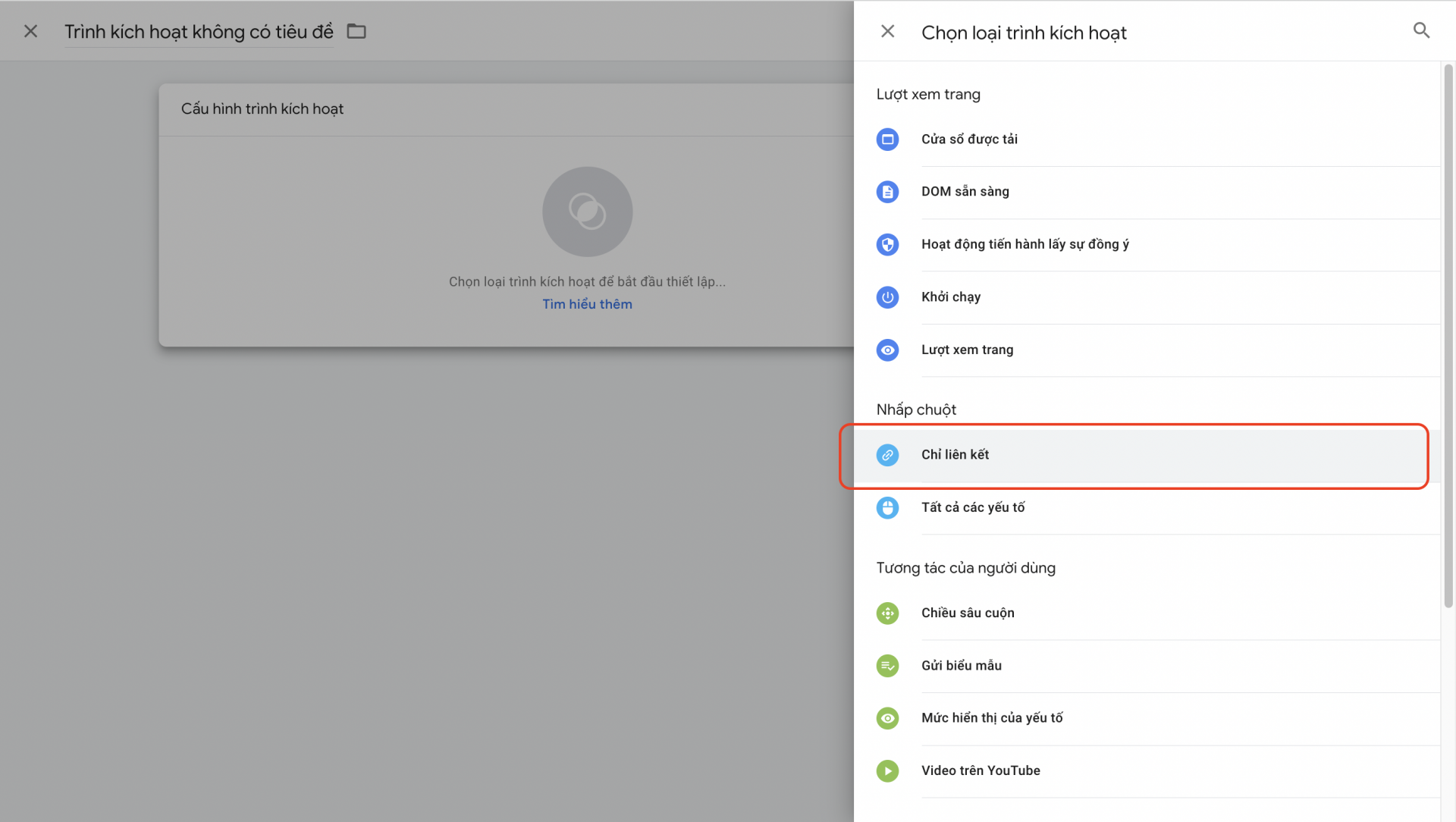
Bước 4:
Trường hợp 1: Click vào đường link
Chọn “Một số nhấp chuột vào liên kết" → Chọn “Click URL" (tính vào đường link mình click vào) → để nguyên “chứa". Ô thứ 3 mình sẽ thêm từ khoá trong đường link đó.
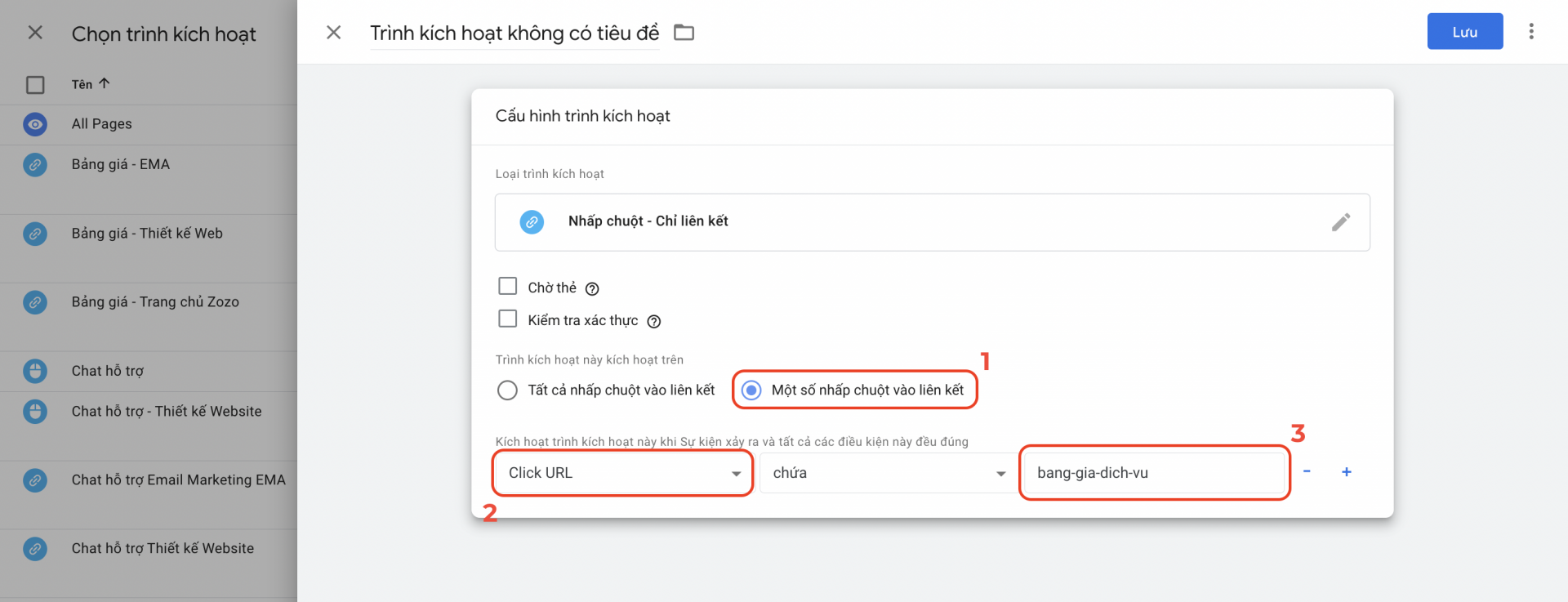
Để điền được chỗ “bang-gia-dich-vu". Zozo làm như sau:
Vào trang web zozo.vn đầu tiên có “Bảng giá" → Click “Bảng giá"
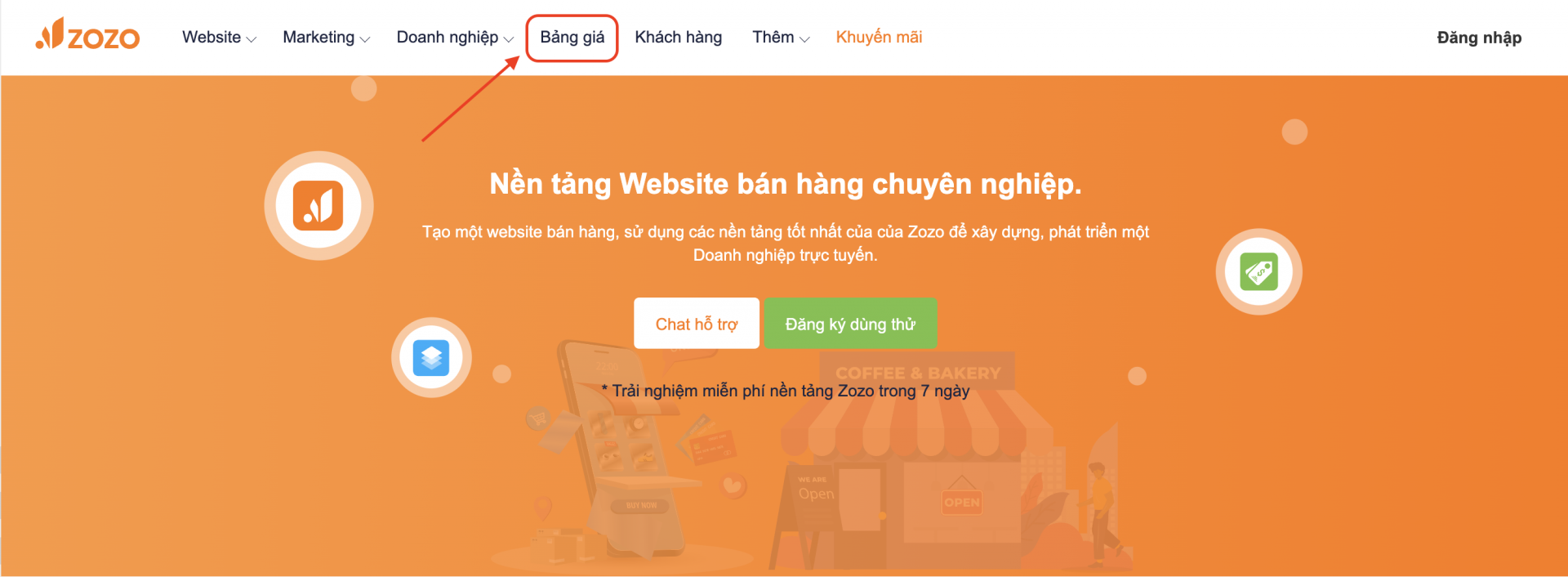
Copy đoạn đằng sau dấu “/” → Paste vào ô thứ 3 như hình trên
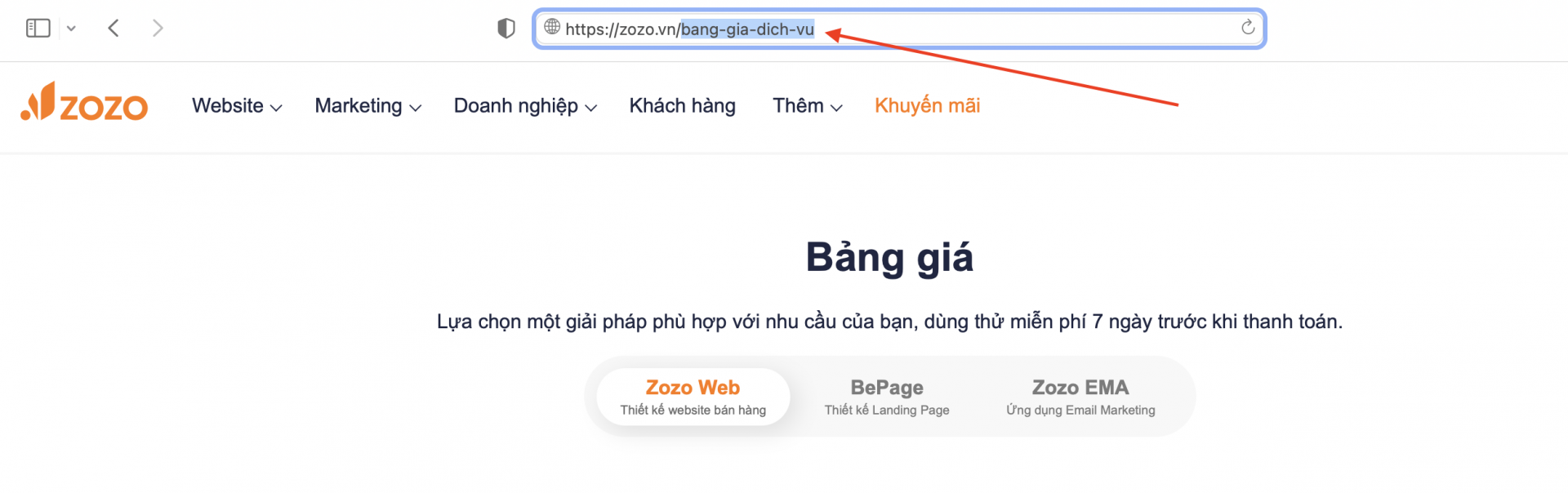
Trường hợp 2: Nếu click 1 nút khác ngoài đường link
Đầu tiên, chúng ta sẽ đổi tên (để tránh nhầm với những thẻ “Bảng giá" khác) → Vẫn chọn “Một số nhấp chuột vào liên kết" → Chọn “Click Text" → Nhập “Bảng giá" (Tức là khi ta click vào bất cứ text “Bảng giá" nào trên website thì sẽ được ghi nhận là 1 lượt chuyển đổi) → Click dấu “+” để thêm điều kiện
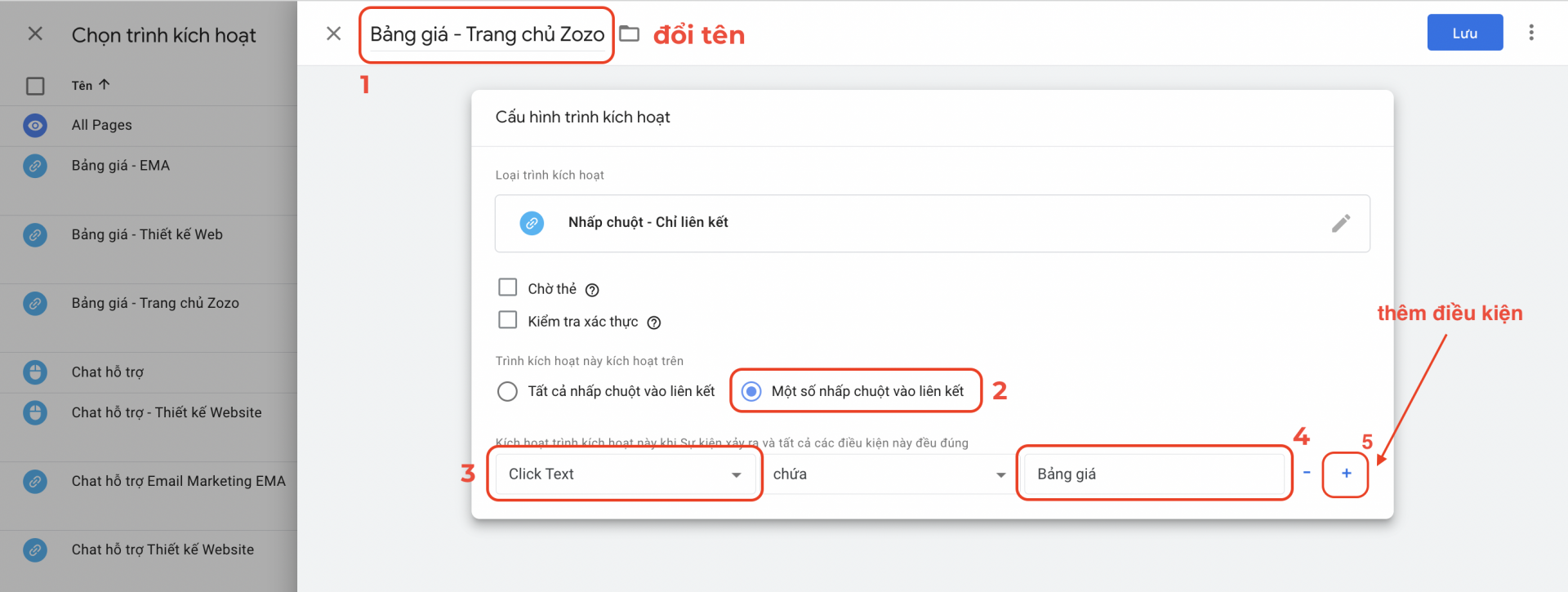
Tuy nhiên, ở cả 3 trang: Zozo - trang chủ, Thiết kế Website và Email Marketing đều có “Bảng giá", vì vậy ta cần thêm điều kiện.
Ở đây, chúng ta đang setup theo dõi cho nút “Bảng giá" trên Zozo - trang chủ, đối với Trang chủ website, chúng ta có 2 cách thêm điều kiện như sau:
Cách 1:
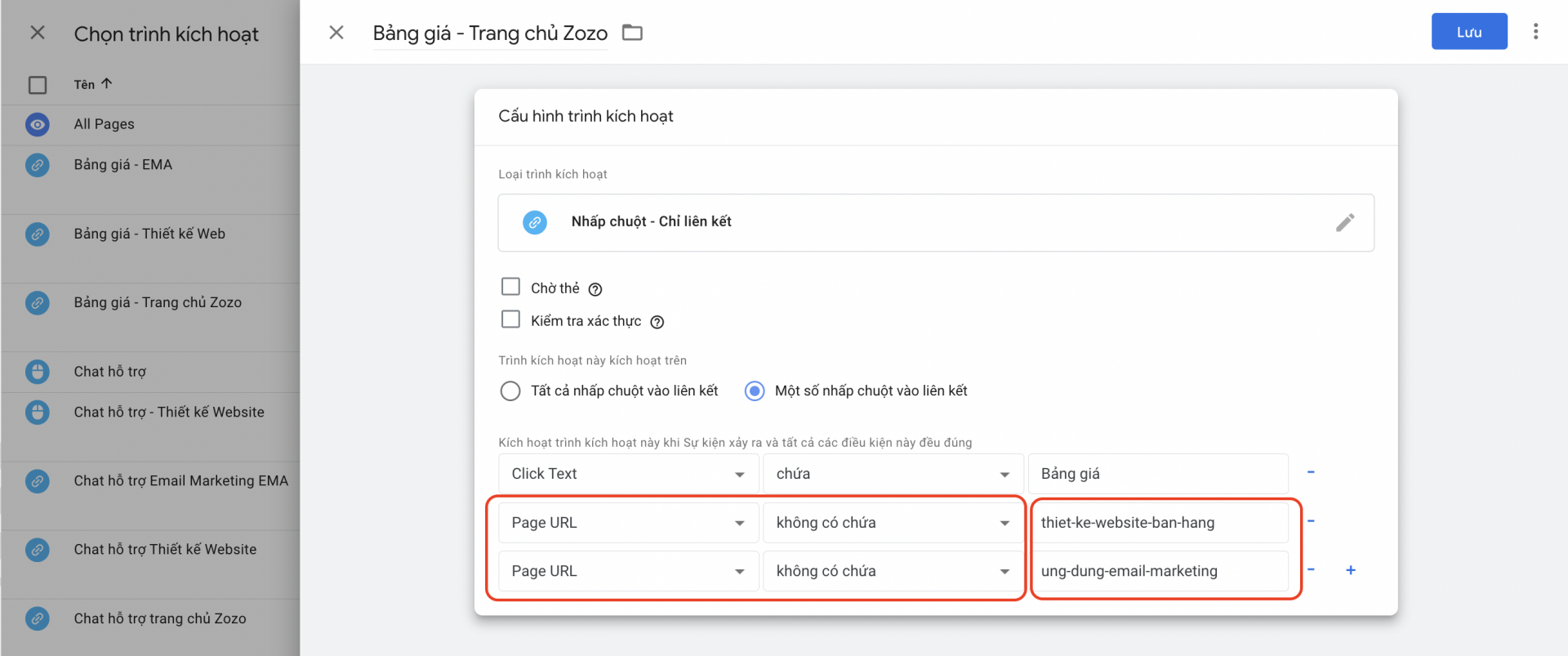
Ta loại bỏ text “Bảng giá" ở 2 trang web còn lại bằng cách: Chọn “Page URL" → chọn “không có chứa" → copy đoạn text sau dấu “/” trên link trang web mà mình muốn loại bỏ.
Cách 2: (Cách Zozo chọn)
Ta loại bỏ text “Bảng giá" ở 2 trang web còn lại bằng cách: Chọn “Page Path" → Chọn “bằng" → Ô thứ ba điền “/” → Nhấn “Lưu"
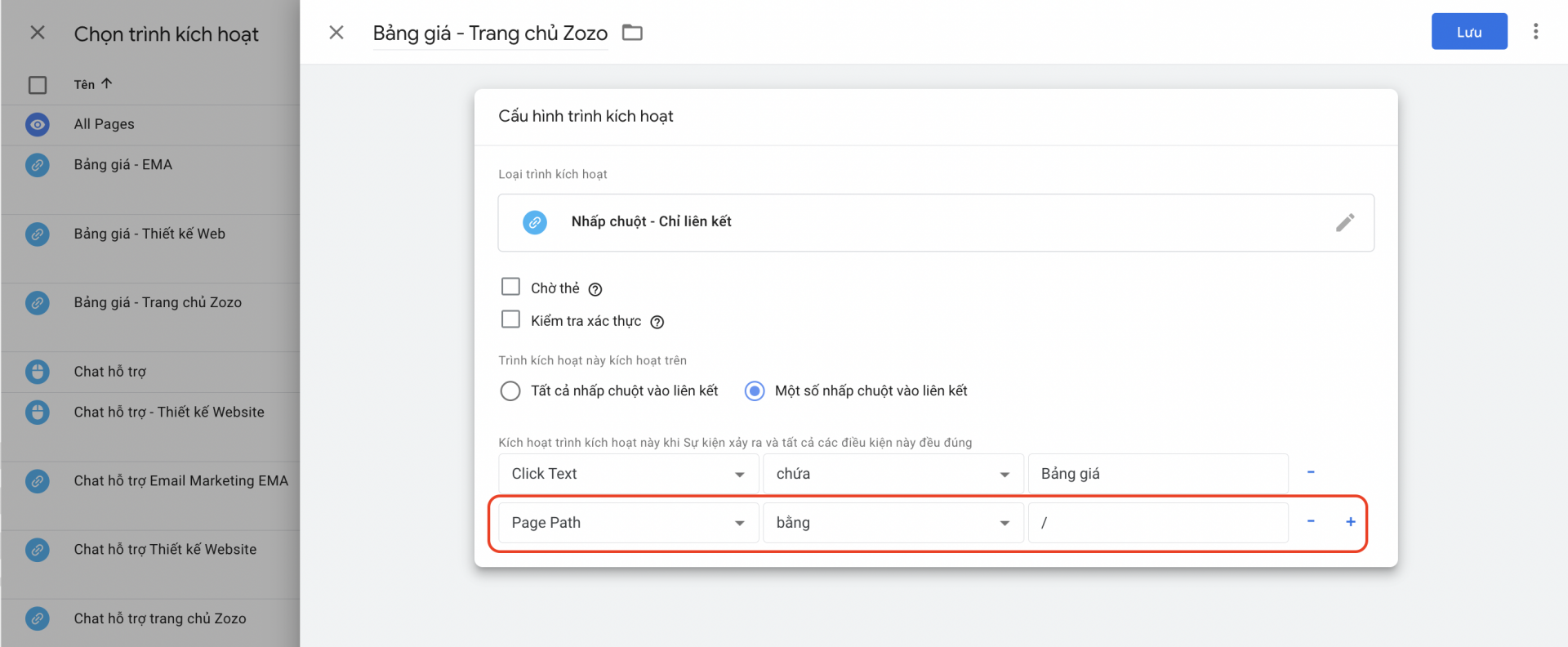
Bước 5: Cài đặt “Kích hoạt” cho thẻ “Bảng giá - Email Marketing“
Thao tác tương tự các bước trên, tuy nhiên vì đây là trang con của trang chủ nên đến bước này, bạn setup như hình:
- Dòng 1: Chọn “Click URL" → “chứa" → nhập “bang-gia", lưu ý chữ “bang-gia" viết thường không dấu, có dấu gạch nối
- Dòng 2: Chọn “Page URL” → “chứa" → Điền link URL của trang website con (đoạn sau dấu “/” trên link website) → Nhấn “Lưu"
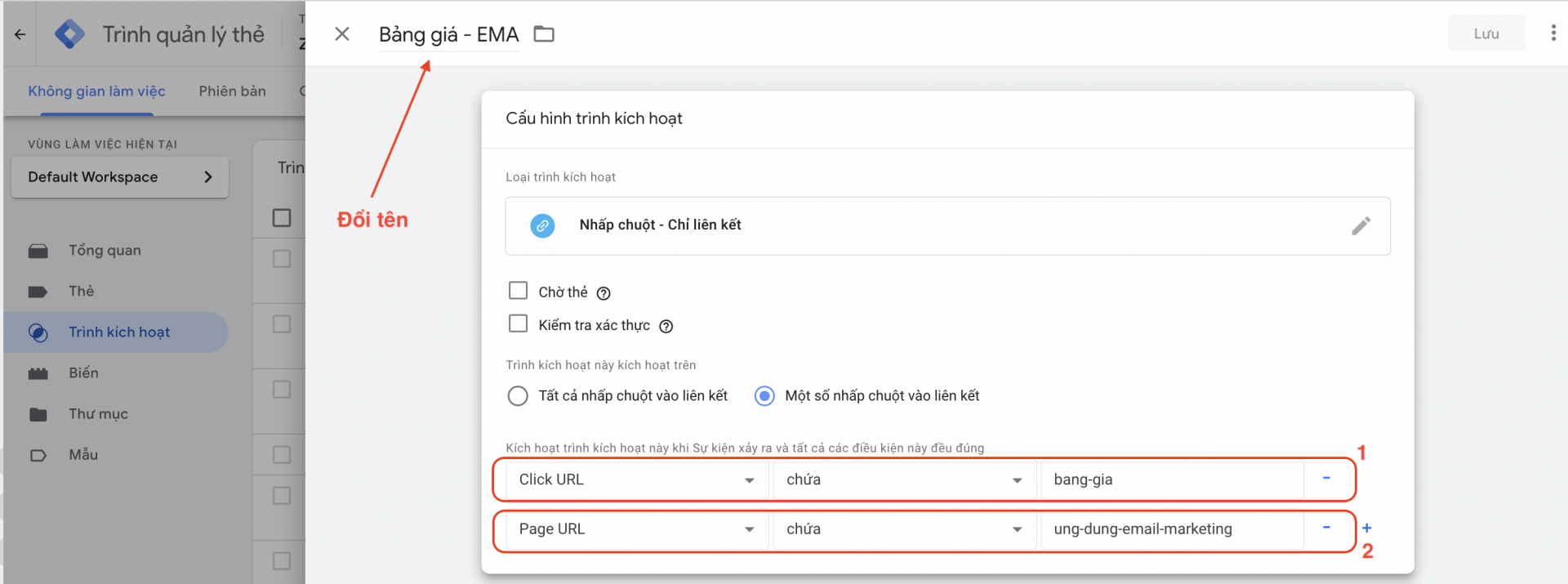
Bước 6: Cài đặt “Kích hoạt” cho thẻ “Bảng giá - Thiết kế Website“
Vẫn tiếp tục thao tác như các bước khi setup “Bảng giá - Trang chủ Zozo". Tuy nhiên, đây cũng là 1 trang con của Trang chủ Zozo nên đến bước này ta setup như sau:
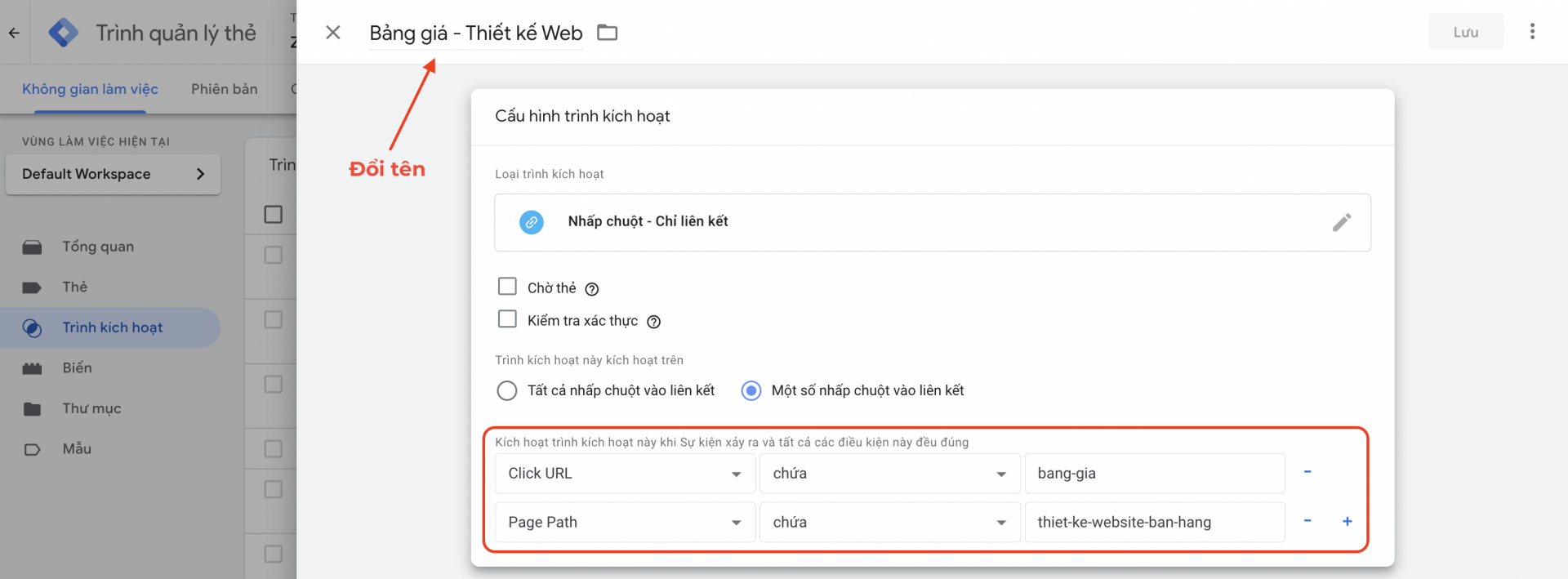
Kiểm tra lại các trình kích hoạt thẻ đã được setup hay chưa: Chọn “Trình kích hoạt" → Ta thấy hiện đủ 3 cái mình vừa setup là đã thành công.
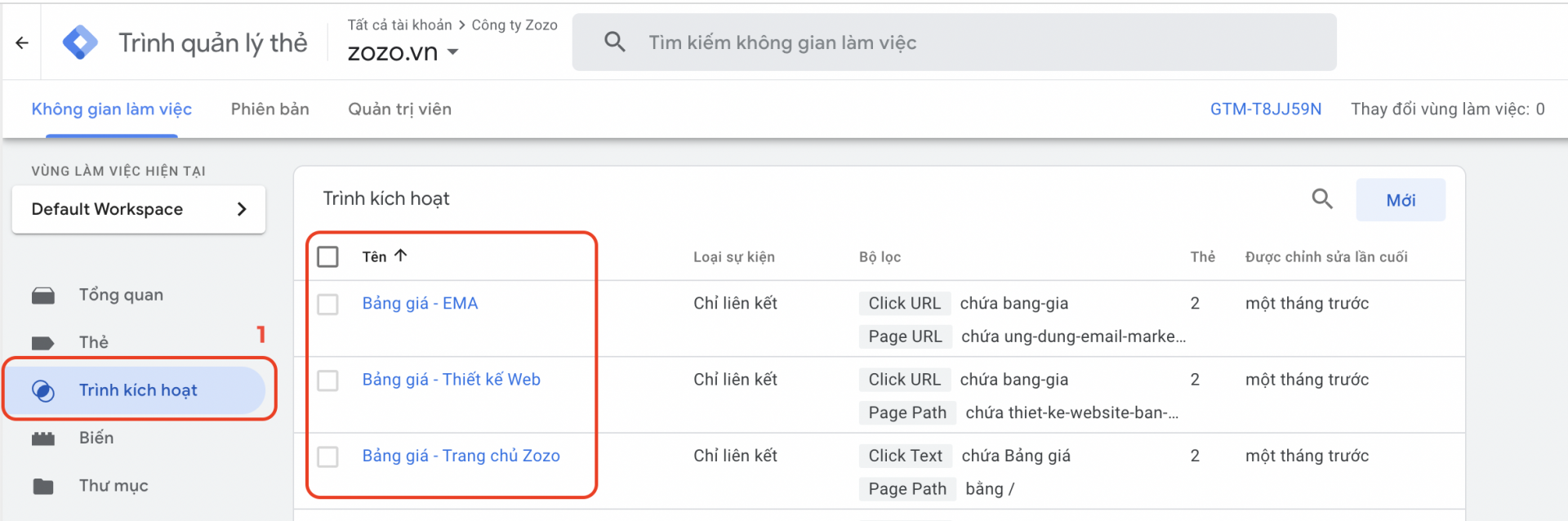
3. Cài đặt thẻ hoàn chỉnh
Bước 1: Vẫn trong tài khoản Google Tag Manager. Ở phần “Không gian làm việc" → Chọn “Thẻ" → Chọn “Mới" để tạo thẻ mới
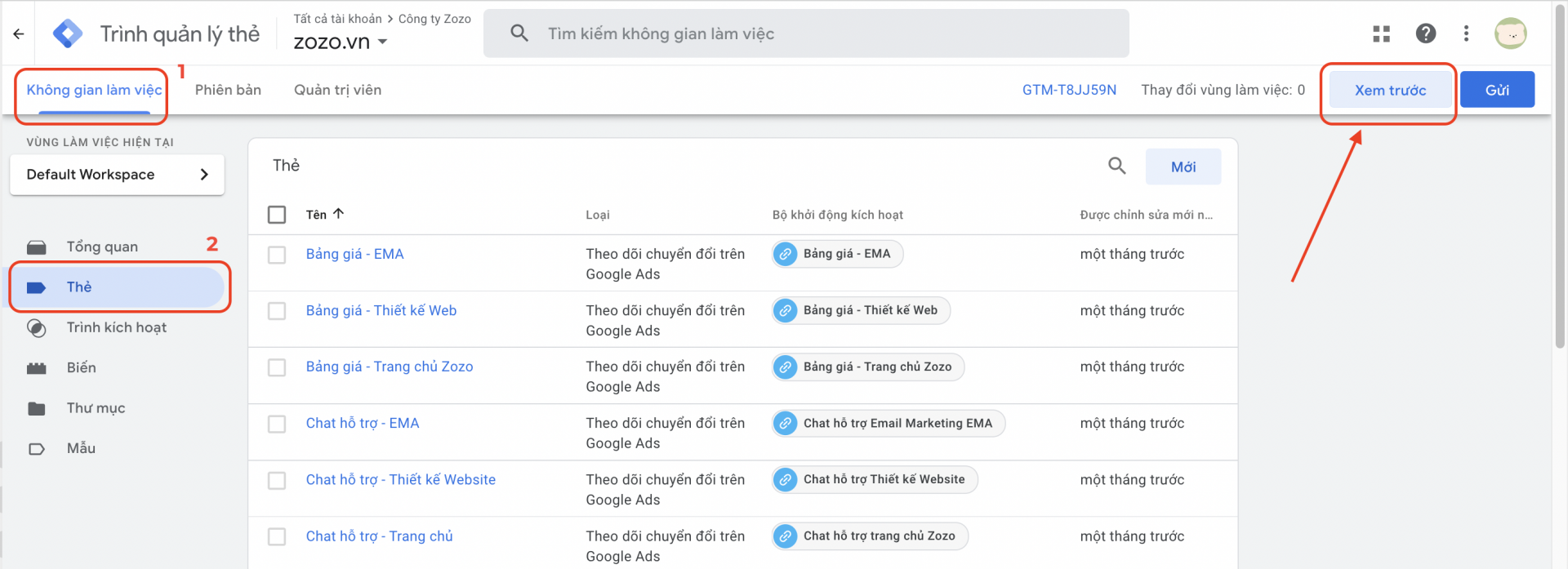
Bước 2: Setup thẻ “ Bảng giá - Trang chủ Zozo". Chọn “Cấu hình thẻ" → Chọn “Theo dõi chuyển đổi trên Google Ads”
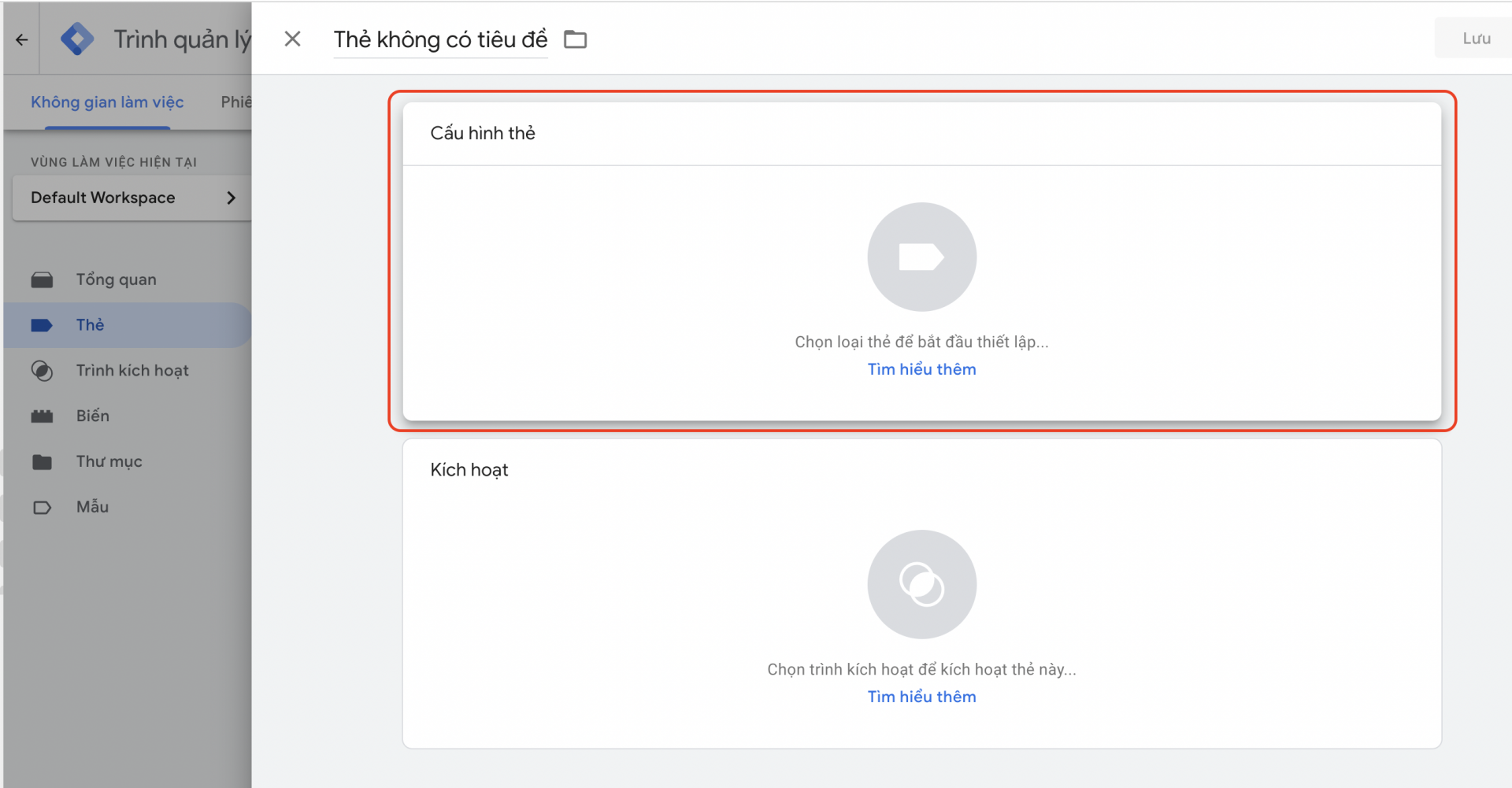
Trong mục “Cấu hình thẻ" mình có thể chọn truyền dữ liệu qua bên Google Ads hay sang Google Analytics 4 đều được. Ở đây, Zozo muốn theo dõi dữ liệu trên Google Ads → Chọn “Theo dõi chuyển đổi trên Google Ads”
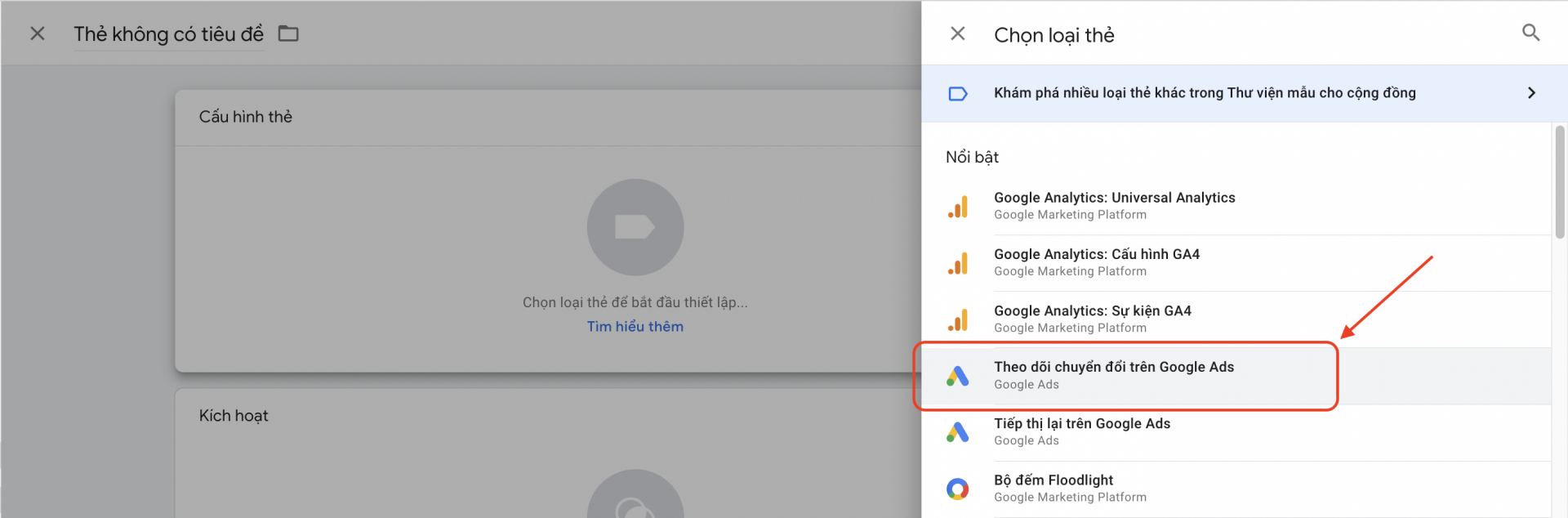
Bước 3: Đổi tên thẻ → Dán ID chuyển đổi và Nhãn chuyển đổi của “Bảng giá - Trang chủ Zozo" từ Google Ads sang
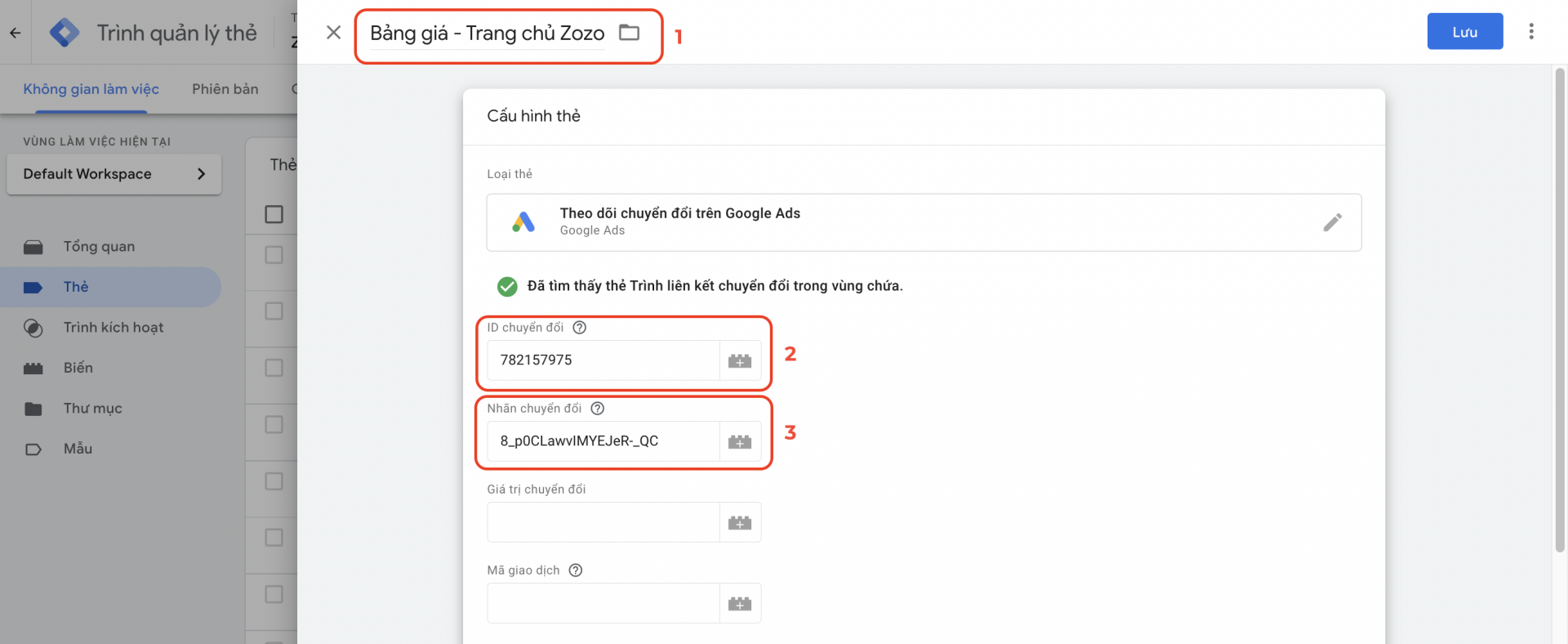
Kéo xuống chọn “Kích hoạt" → Chọn trình kích hoạt “Bảng giá - Trang chủ Zozo" mà ta đã setup trước đó → Nhấn “Lưu"
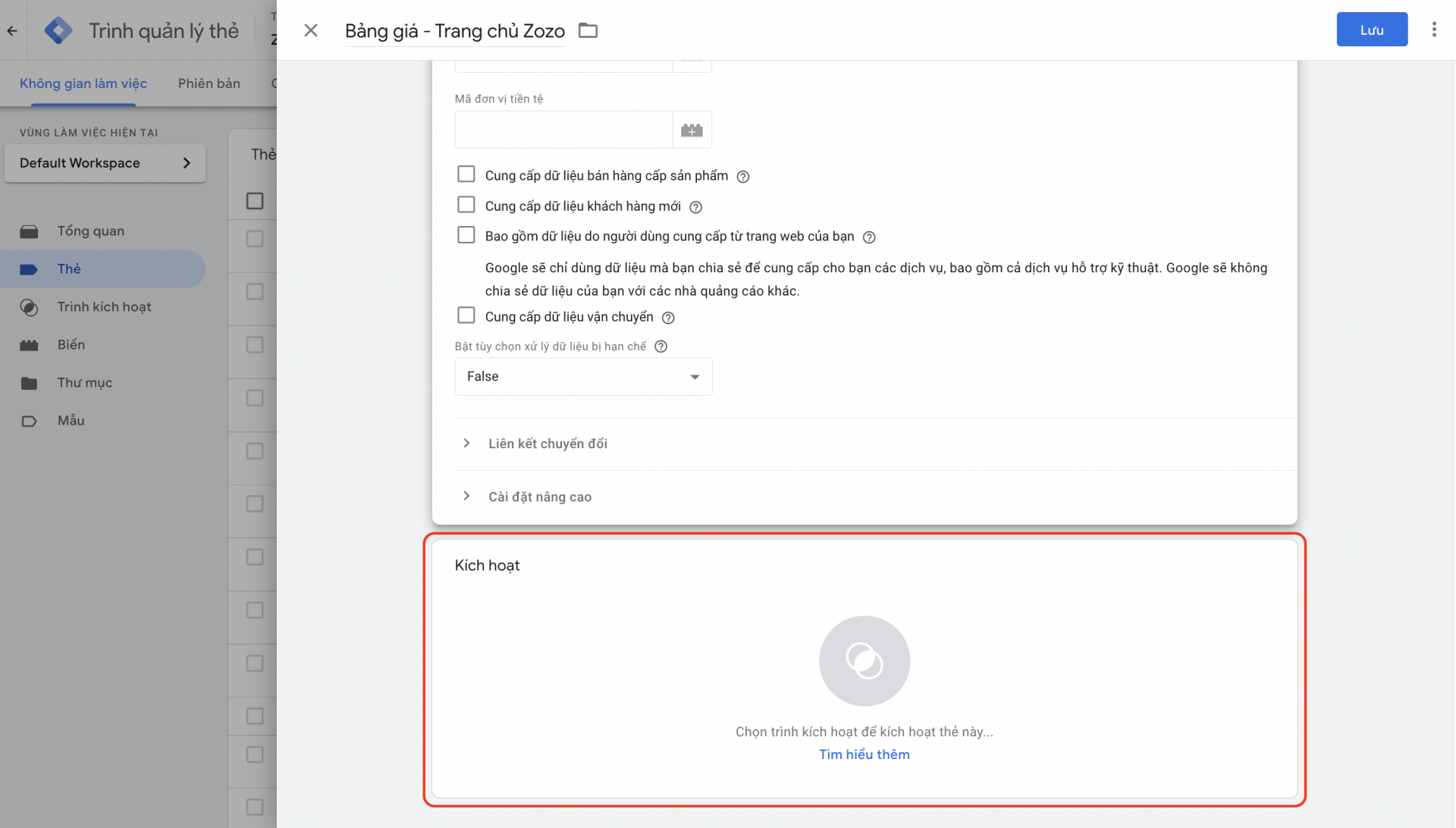
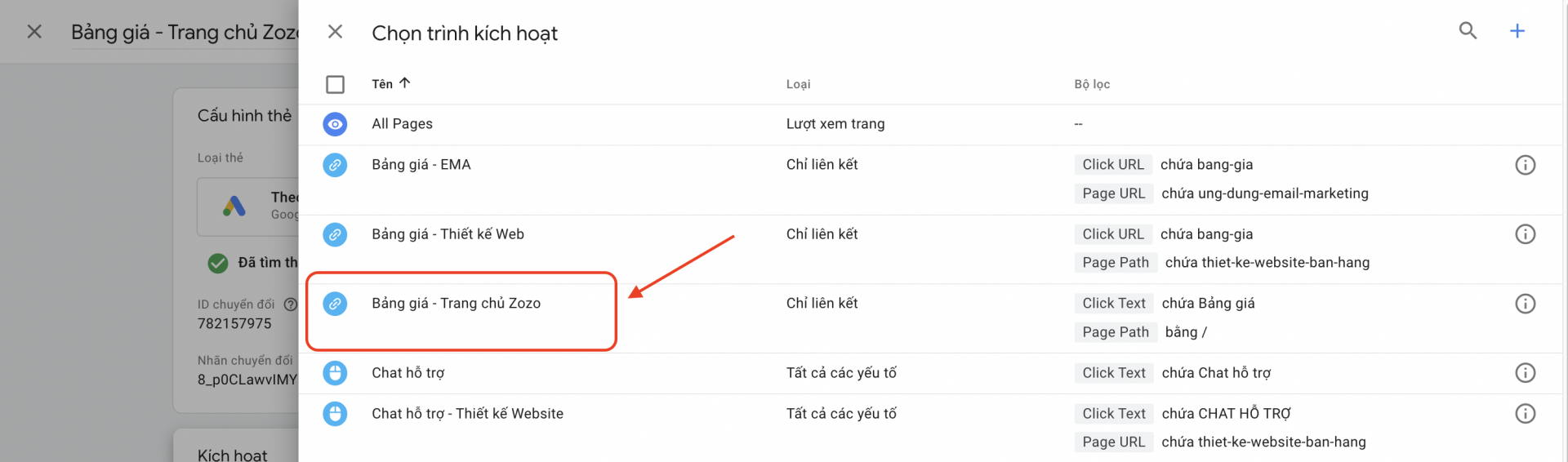
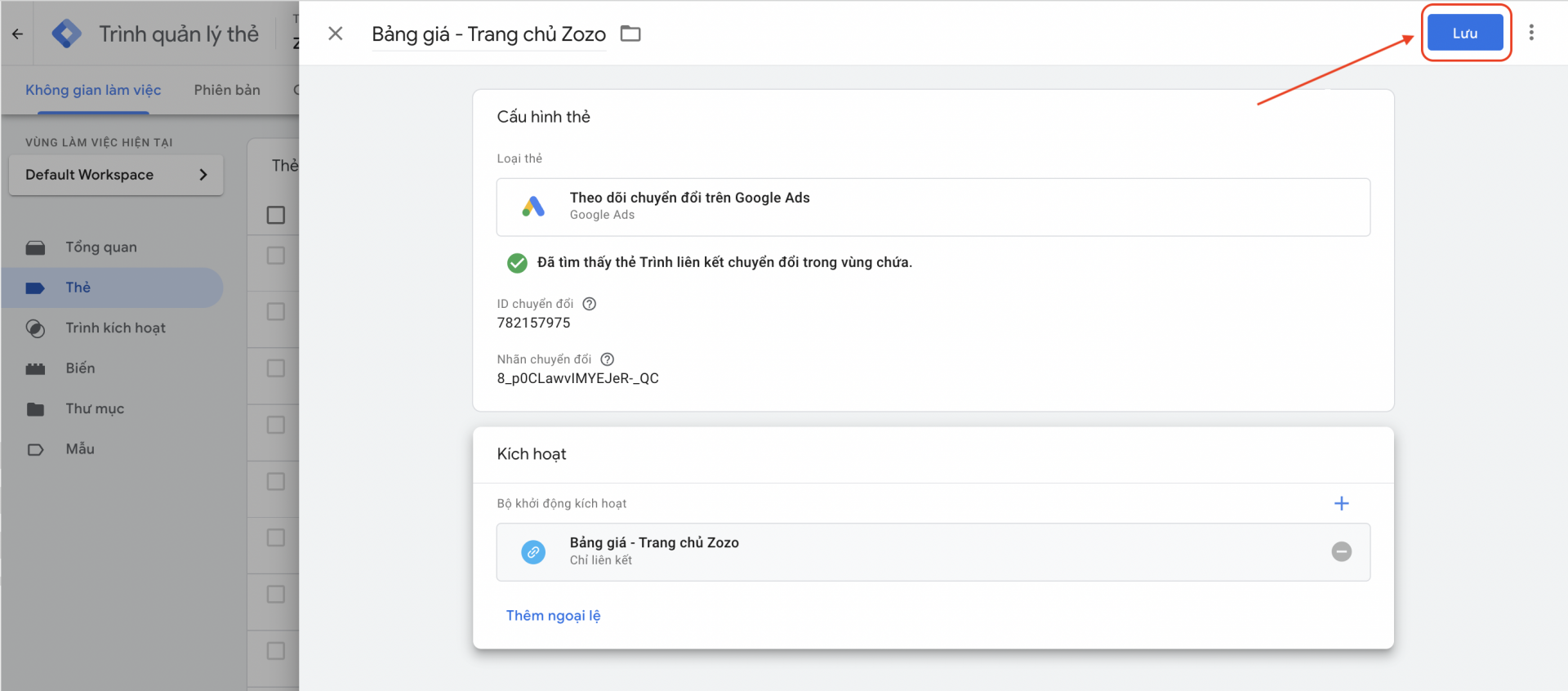
Bước 4: Làm tương tự để setup các thẻ “Bảng giá - Thiết kế web",” Bảng giá - Email Marketing" còn lại.
Bước 5: Chọn “Gửi" → Chọn “Xuất bản" → Chọn “Tiếp tục" và chờ một chút
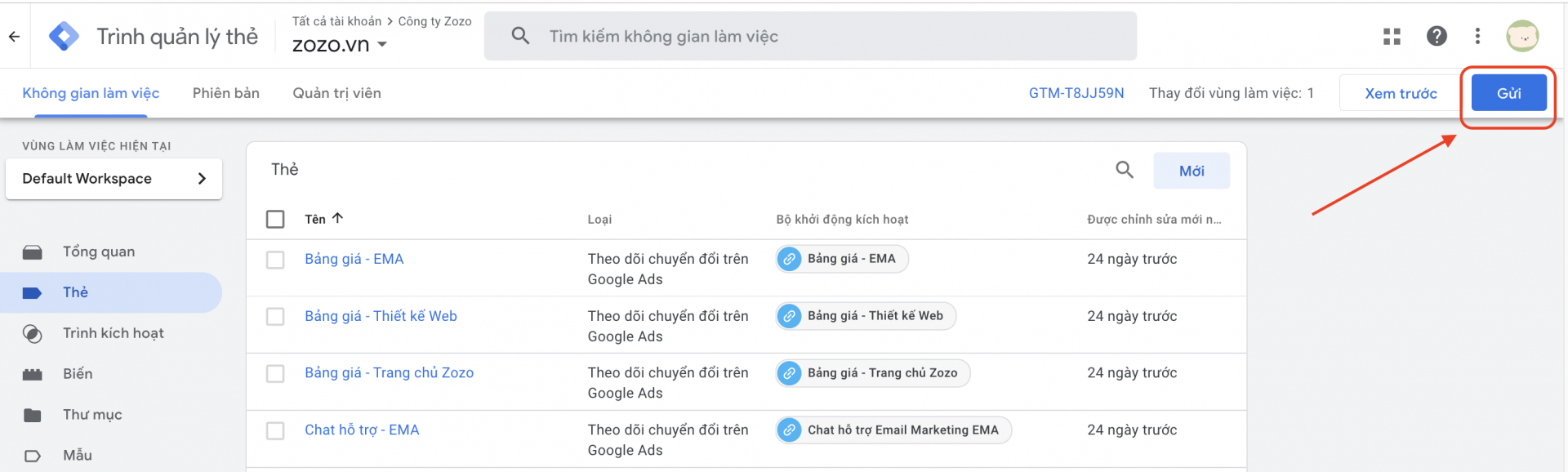
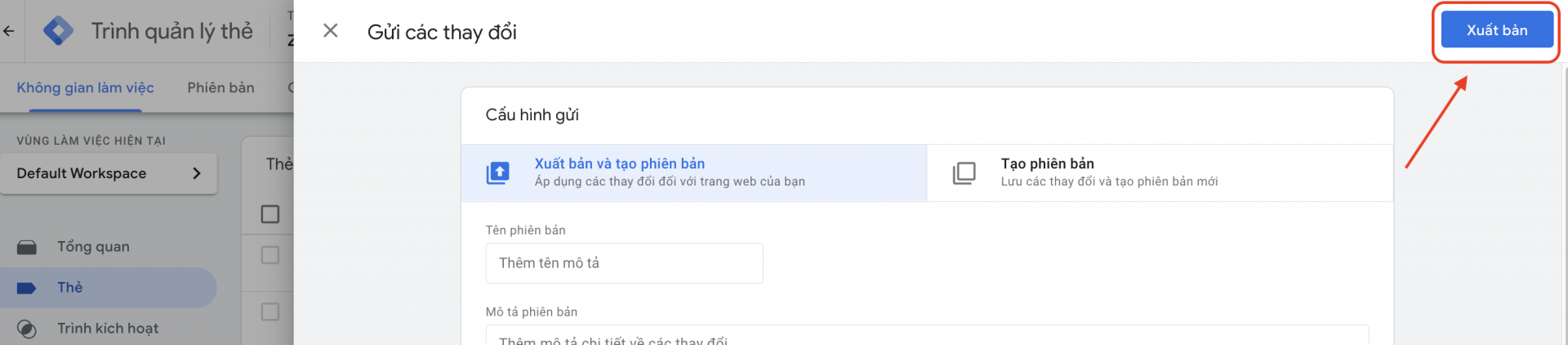
4. Cách kiểm tra cài đặt mã theo dõi từ Website trên Google Ads đã thành công hay chưa
Bước 1: Quay lại Google Ads. Chọn “Xong".
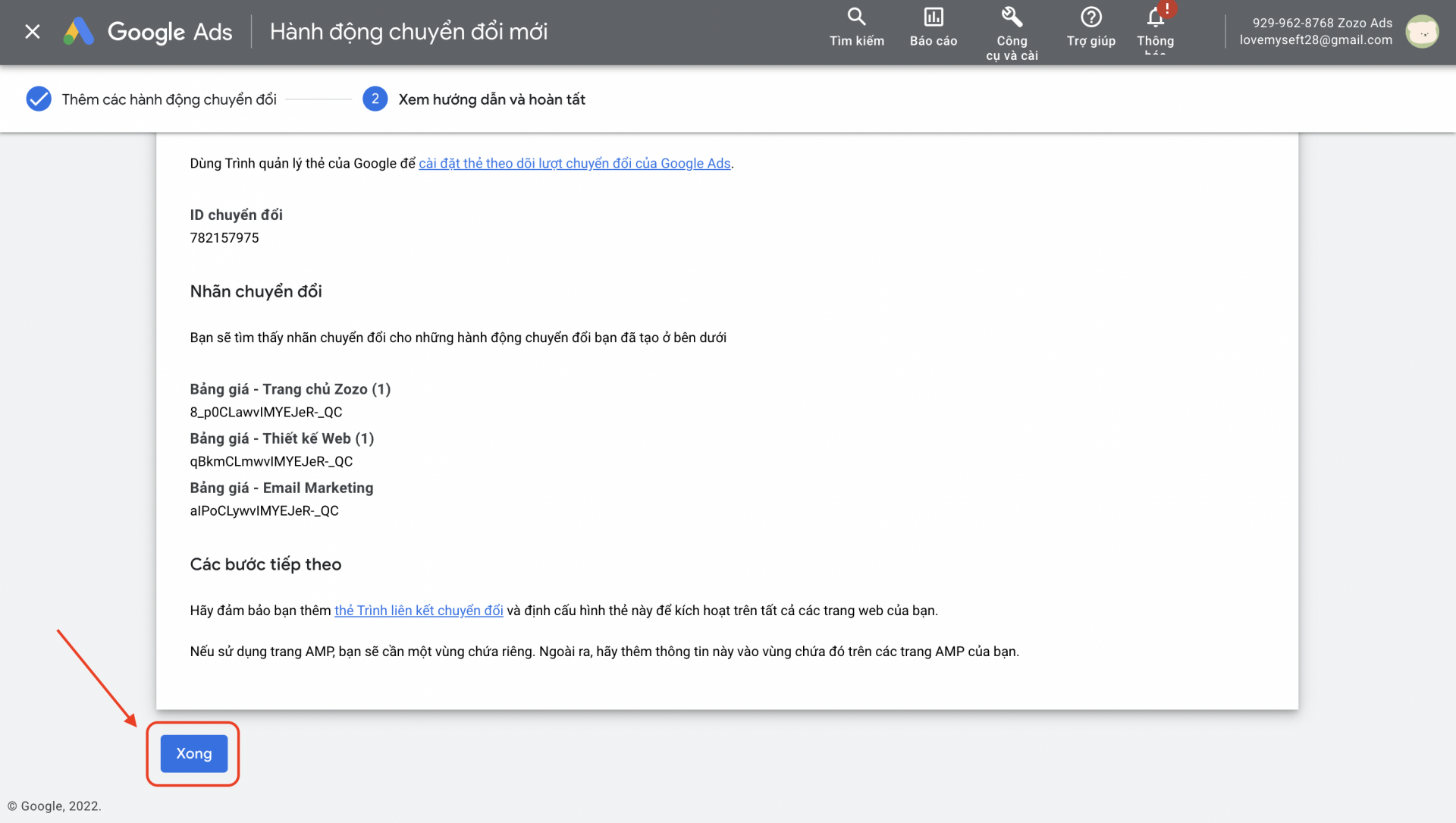
Như vậy, khi trong phần “Lượt chuyển đổi” danh mục “Lượt đăng ký" của bạn hiển thị như hình là bạn đã cài đặt theo dõi chuyển đổi từ Website trên Google Ads thành công.

Zozo hy vọng bài viết sẽ mang đến cho bạn đọc thông tin bổ ích có thể áp dụng vào được trong kinh doanh. Nếu thấy bài viết hay, đừng quên chia sẻ cho mọi người nhé! Chúc các bạn thành công!
------
Zozo - Hệ thống nền tảng ứng dụng hỗ trợ kinh doanh online hiệu quả
Địa chỉ:
- Hà Nội: Số 247 Cầu Giấy, Phường Dịch Vọng, Quận Cầu Giấy
- Đà Nẵng: Số 56 Nguyễn Tri Phương, Phường Chính Gián, Quận Thanh Khê
- TP. HCM: Số 40 Hoàng Việt, Phường 4, Quận Tân Bình
Hotline: 093.606.21.66 /0936.231.322 /090.488.60.94
>> Có thể bạn quan tâm:
Hướng dẫn cài Google Ads Remarketing vào website Zozo
Hướng dẫn cài đặt Google Analytics vào website Zozo
Để lại ý kiến
Cho chúng tôi và cộng đồng biết quan điểm của bạn

