Hướng dẫn tất tần tật về chỉnh sửa hình ảnh trong Email
Block Hình ảnh là một trong những Block hữu ích nhất. Sử dụng nó để chèn hình ảnh để tăng tính thẩm mĩ cho Email của bạn.
Bạn có thể xem video hướng dẫn chi tiết tại đây:
Cách chèn hình ảnh
Sau đây là các bước để chèn Hình ảnh vào Email:
1. Trong phần “Nội dung" chọn “Ảnh" → Kéo thả vào vị trí mong muốn
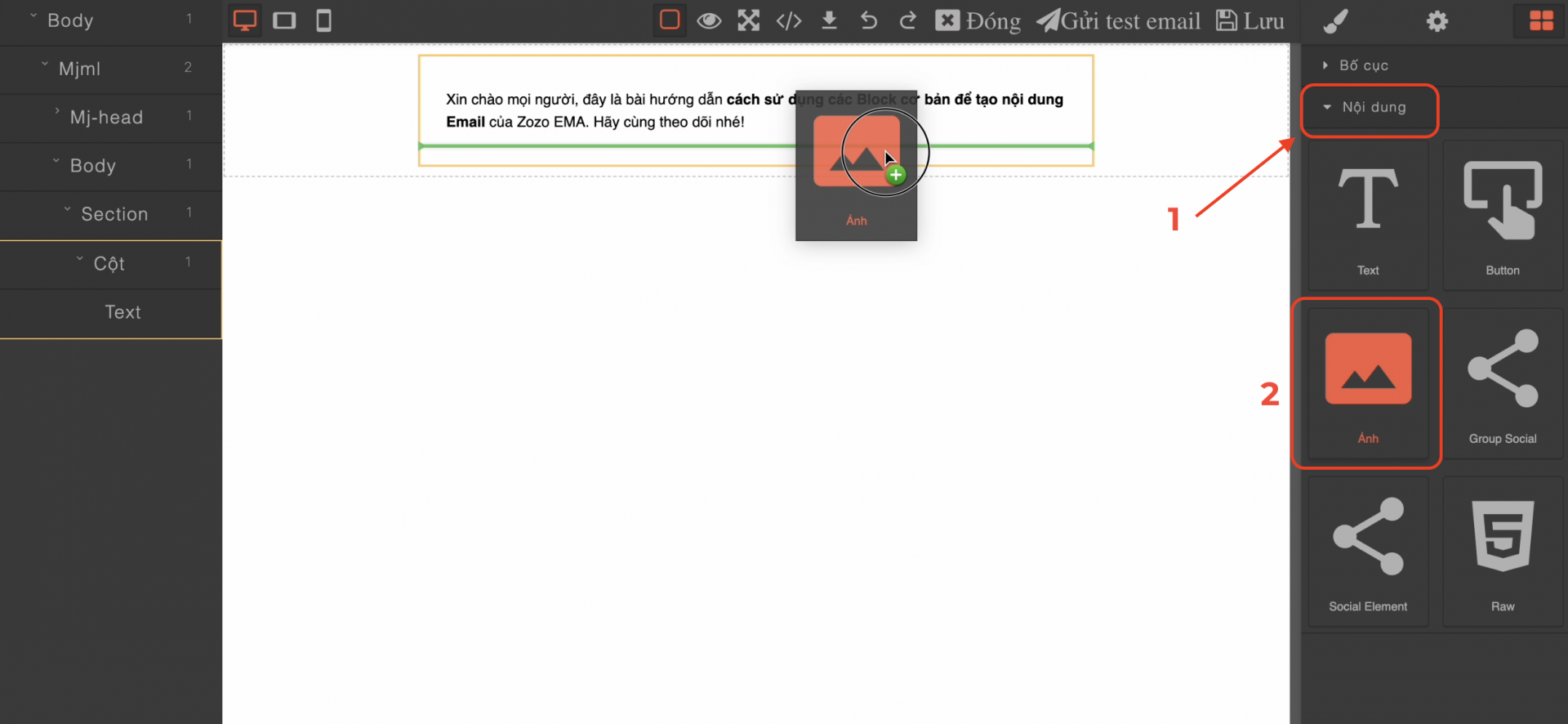
2. Upload hình ảnh bạn muốn lên. Có 2 cách để upload hình ảnh lên:
- Cách 1: Kéo thả ảnh và hoặc tải ảnh từ máy bạn lên
- Cách 2: Paste đường link hình ảnh bạn muốn thêm vào → Nhấn Enter mà không cần phải tải hình ảnh về máy
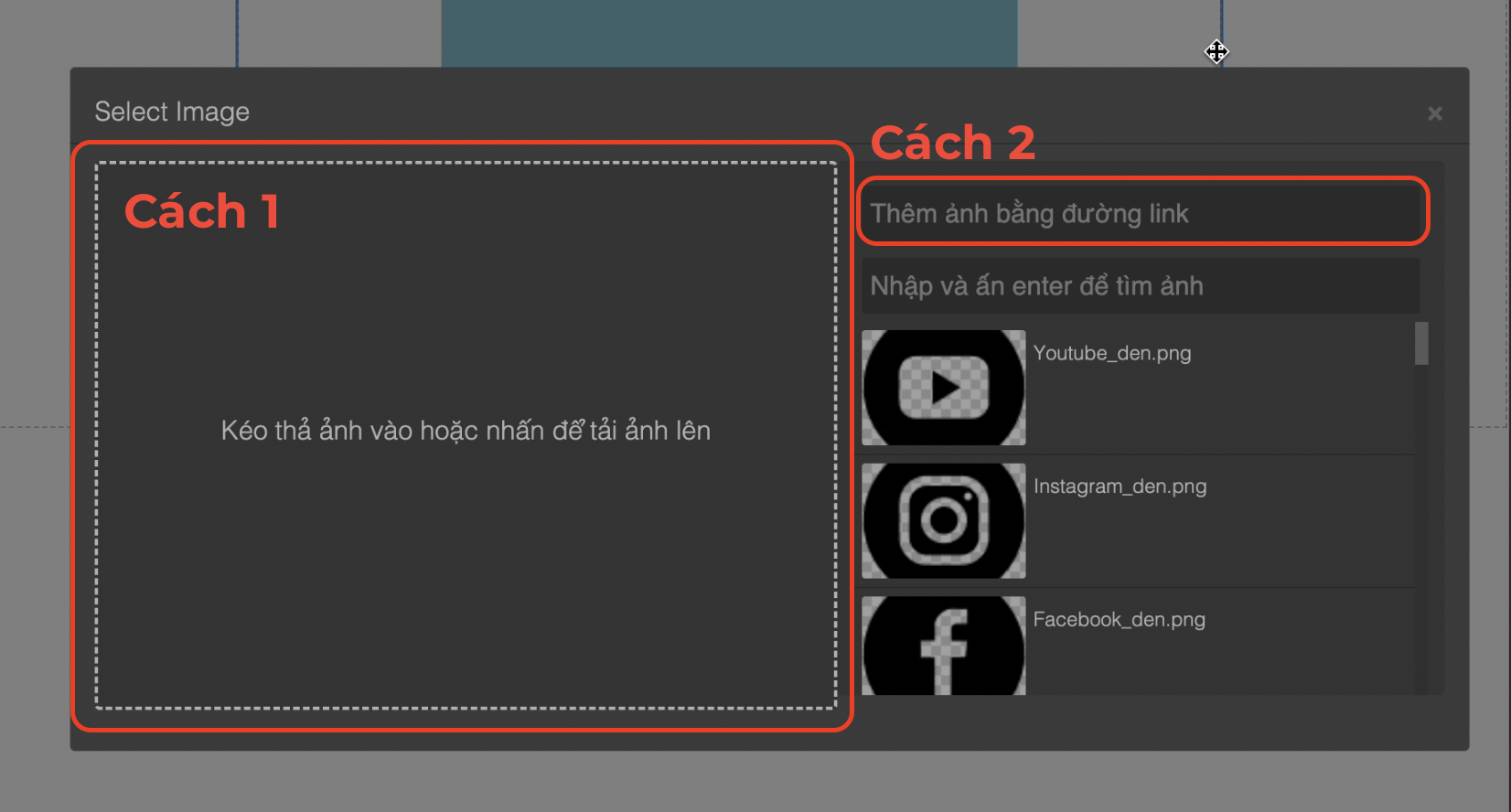
Nếu bạn muốn thay đổi hình ảnh khác, chỉ việc nhấn đúp chuột 2 lần vào ảnh đã tải lên → Sau đó chọn 1 hình ảnh khác để thay thế.
Cách chỉnh sửa kích thước hình ảnh
- Chọn hình ảnh bạn muốn điều chỉnh kích thước
- Trong phần “Dimension" ở phần Width, ta nhấn giữ chuột ở chỗ mũi tên chỉ, kéo lên/xuống để điều chỉnh kích thước mong muốn.

Căn chỉnh vị trí hình ảnh
Nếu bạn muốn căn chỉnh vị trí hình ảnh ra giữa, sang trái, sang phải, bạn thực hiện theo bước sau:
- Chọn hình ảnh bạn muốn điều căn chỉnh
- Trong phần “Typography" mục “Align" → Chọn vị trí muốn căn chỉnh hình ảnh theo ý thích của bạn, có thể là căn phải, căn trái, căn giữa hay giãn dòng..
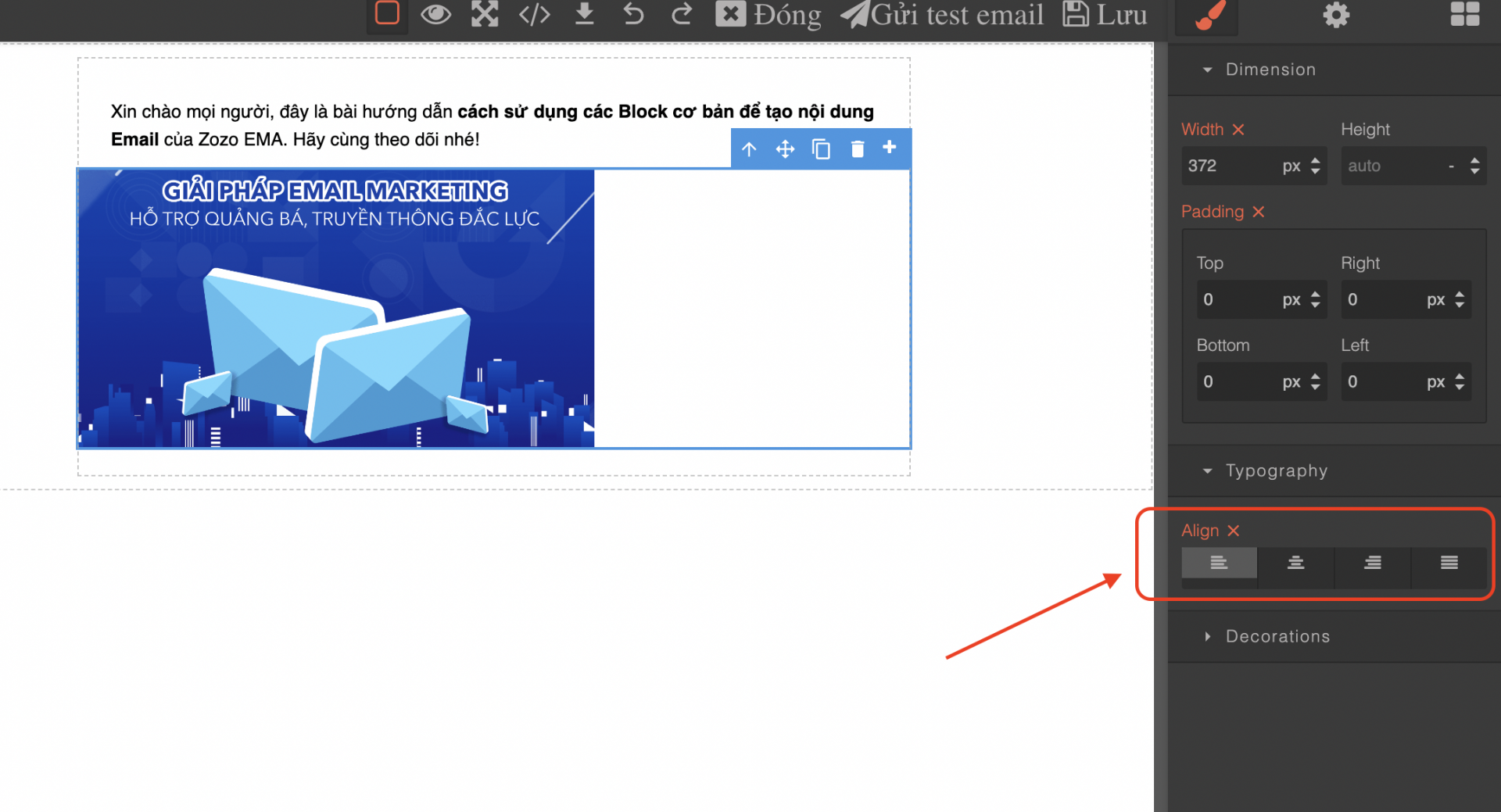
Thêm liên kết (Link) vào hình ảnh
Bạn có thể thêm link trang website của bạn, trang đích, trang blog, trang sản phẩm… bất cứ link nào vào hình ảnh của bạn.
Ví dụ: Ở đây Zozo EMA muốn thêm link https://bit.ly/email-marketing-EMA vào hình ảnh, ta thực hiện các bước như sau:
- Chọn hình ảnh muốn chèn link
- Chọn biểu tượng Settings hình răng cưa như hình → Ở phần “Href" bạn paste Link mà bạn muốn đính kèm vào hình ảnh.
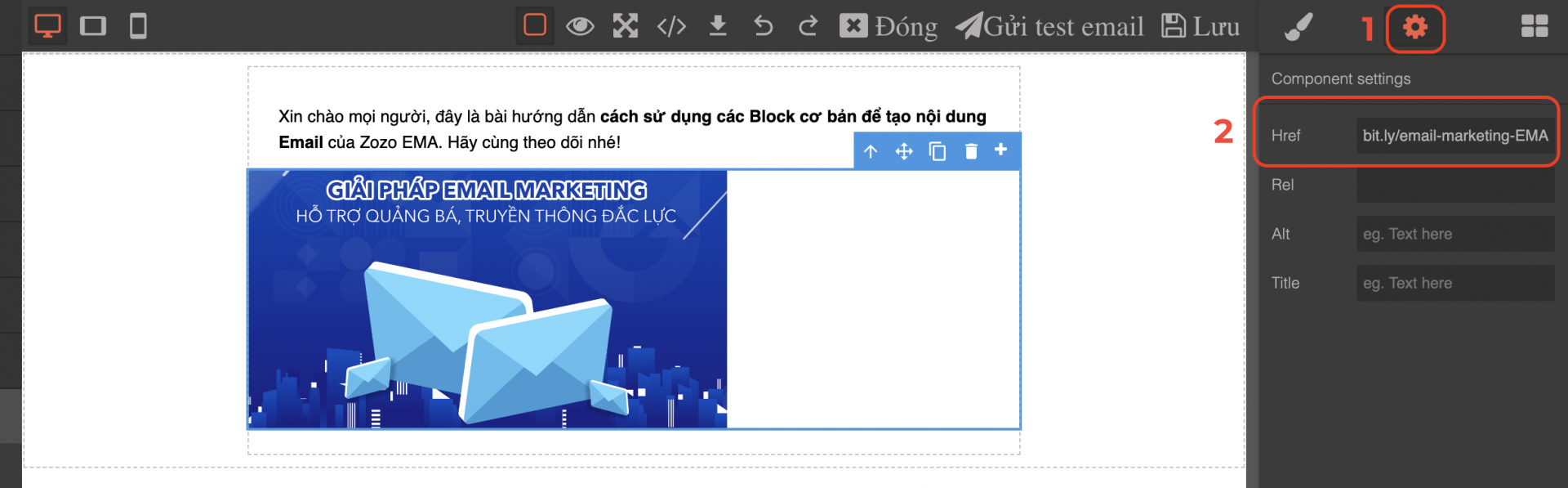
Các cài đặt Nâng cao
Bo góc hình ảnh
Để tăng tính thẩm mĩ cho thiết kế Email, bạn có thể bo góc hình ảnh của mình bằng các bước như sau:
- Chọn hình ảnh bạn muốn bo góc
- Ở mục “Decoration" phần “Border radius" → Nhập thông số mà bạn muốn bo góc hình ảnh, có thể điều chỉnh cho đến khi đúng mong muốn → Nhấn “Enter"
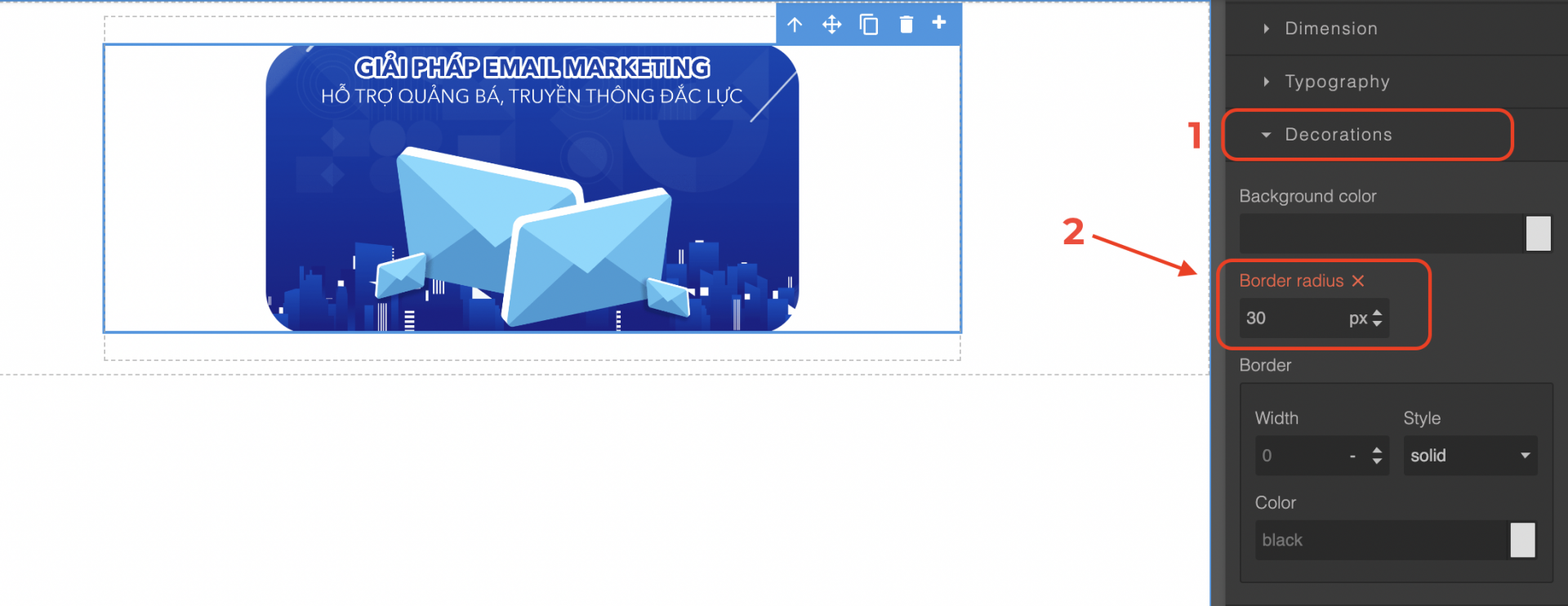
Thêm đường viền vào hình ảnh
Để thêm đường viền vào hình ảnh, ta làm các bước sau:
Ở mục “Border" ta điều chỉnh:
- Width - Độ dày rộng của đường viền
- Style - Phong cách đường viền (là nét thẳng, chấm,...)
- Color - Đổi màu đường viền theo ý thích và mong muốn của bạn
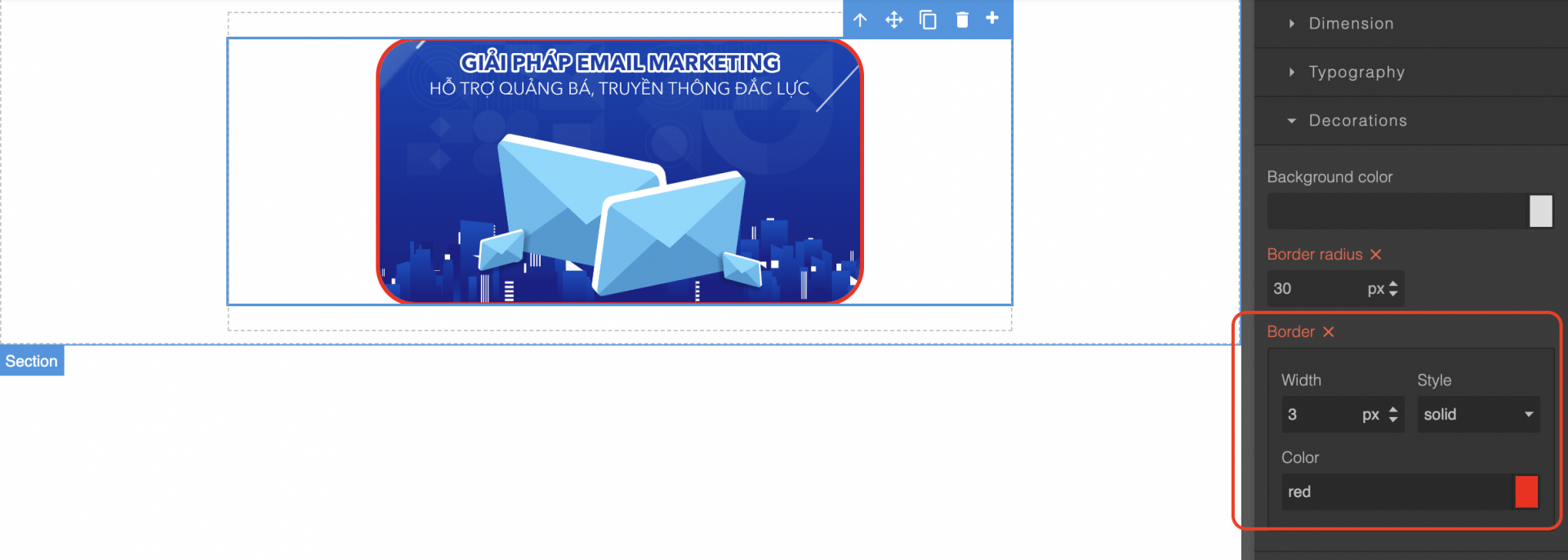
Như vậy, Zozo EMA đã hướng dẫn bạn cách chỉnh sửa hình ảnh trong Email. Chúc bạn thành công!
Chia sẻ:
Bạn có câu hỏi cần giải đáp
Gửi ngay câu hỏi cho chúng tôi để nhận được những tư vấn, giải đáp hữu ích nhất






