Hướng dẫn chèn Link vào Text, Hình ảnh, Button trong Email
Kính chào Quý khách hàng,
Trong bài viết này Zozo EMA sẽ hướng dẫn quý khách chèn link (liên kết) vào text, hình ảnh, button (nút bấm) trong Template Email.
Bạn có thể xem video hướng dẫn chi tiết tại đây:
Đầu tiên, quý khách truy cập vào trang https://appv4.zozo.vn/
1. Chèn Link vào Text (Văn bản)
1.1. Chèn Link vào văn bản thông thường
Bước 1: Chọn đoạn text bạn muốn chèn Link → Nhấn biểu tượng liên kết như hình

Bước 2: Paste đường link bạn muốn vào mục URL → Nhấn Đồng Ý

Như vậy, bạn đã chèn Link vào Text thành công.
1.2. Thêm nút UNSUBSCRIBE cho Email
Nút “UNSUBSCRIBE“ (hay nút “Hủy đăng ký") đóng vai trò quan trọng trong Email . Nếu không có nút này, chiến dịch Email của bạn có thể bị ảnh hưởng. Vì vậy, chúng tôi sẽ hướng dẫn bạn thêm nút UNSUBSCRIBE vào trong Email theo các bước sau:
Bước 1: Nhấp đúp chuột vào đoạn text bạn muốn chèn nút UNSUBSCRIBE để chọn toàn bộ text → Chọn vào biểu tượng dấu liên kết như hình
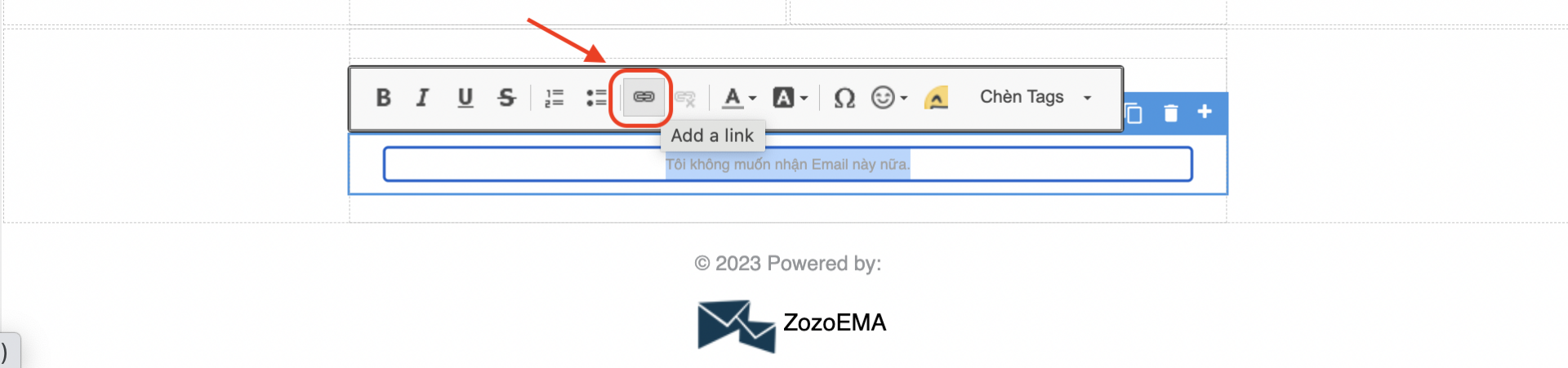
Bước 2: Ở phần Dynamic Link bạn chọn tag là {UNSUBSCRIBE_URL} → Nhấn Đồng Ý
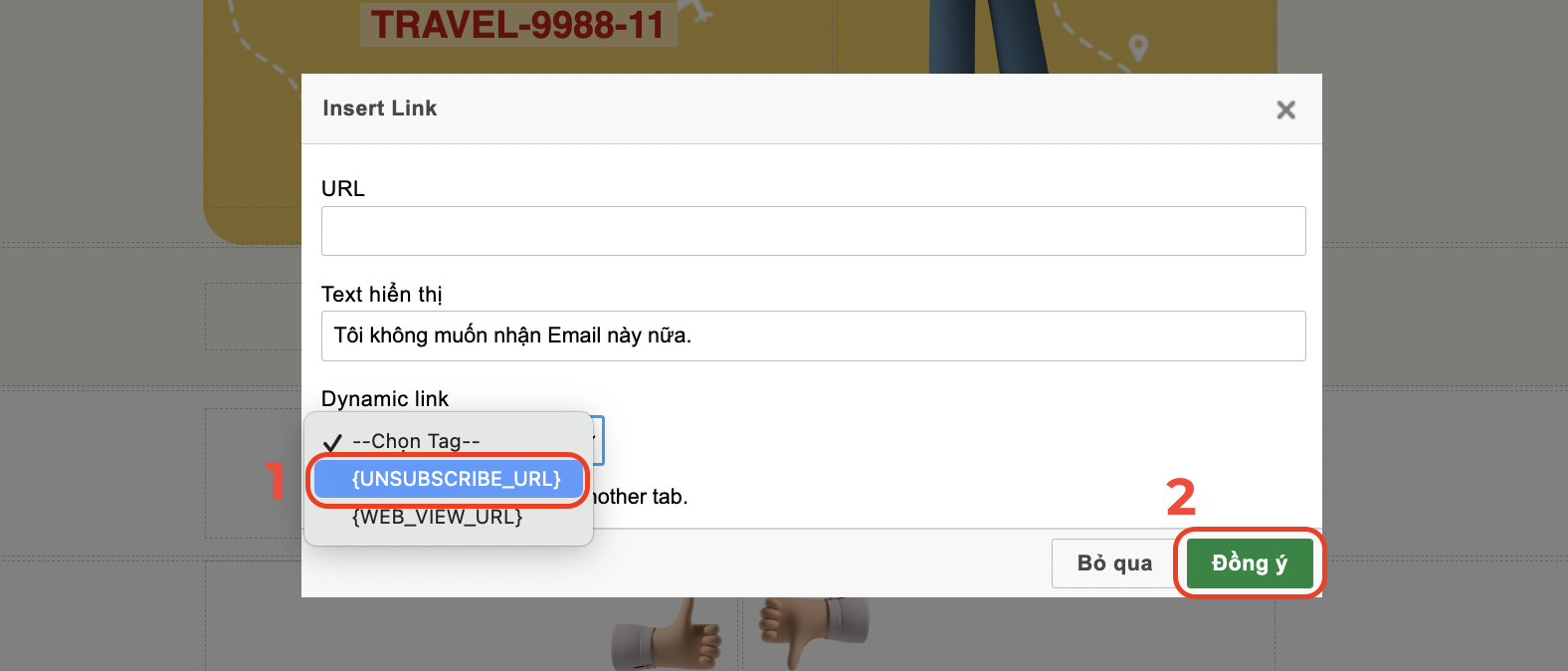
Như vậy, bạn đã hoàn thành thao tác chèn nút UNSUBSCRIBE vào trong Email.
2. Chèn Link vào Hình ảnh
Bước 1: Chọn hình ảnh bạn muốn chèn Link
Bước 2: Chọn Settings → Ở mục Href, paste đường Link vào đó.

3. Chèn Link vào Button
Chèn Link vào Button, các thao tác sẽ tương tự với cách chúng ta chèn link vào Hình ảnh:
Bước 1: Chọn nút (Button) bạn muốn chèn Link
Bước 2: Ở phần Settings, mục Href → Paste đường Link muốn chèn vào đó

Như vậy, với các thao tác đơn giản, chúng ta đã có thể chèn Link vào Text, Hình ảnh, Button. Chúc bạn thành công!
Chia sẻ:
Bạn có câu hỏi cần giải đáp
Gửi ngay câu hỏi cho chúng tôi để nhận được những tư vấn, giải đáp hữu ích nhất





