Google Form (Google Biểu mẫu) là gì? Hướng dẫn sử dụng Google Form chỉ với 5 bước
Chắc chắn bạn đã từng ít nhất 1 lần bắt gặp Google form trên Website hay các nền tảng mạng xã hội. Thậm chí bạn đã từng sử dụng nó để “Làm bài kiểm tra" khi học online trong thời gian nghỉ dịch Covid19. Điều này cho thấy Google Form là một công cụ đang được sử dụng phổ biến và hữu ích. Hãy cùng Zozo tìm hiểu về Google Form và cách sử dụng nó trong bài viết này nhé!
1. Google Form là gì?
Google form là 1 trong những công cụ tuyệt vời được tạo bởi ông lớn Google. Nhiệm vụ chính của công cụ này là giúp người dùng tạo và quản lý các biểu mẫu khảo sát 1 cách logic và khoa học. Bạn có thể sử dụng Google Form để thực hiện khảo sát hay phiếu đăng ký sự kiện,… Biểu mẫu có thể được chia sẻ dễ dàng thông qua gửi liên kết, gửi Email, nhúng vào trang Web hoặc bài đăng trên Blog. Dữ liệu được thu thập bằng cách sử dụng biểu mẫu thường được lưu trữ trong một bảng tính.
Mặc dù hiện nay có rất nhiều ứng dụng khảo sát trực tuyến nhưng Google Form vẫn là một lựa chọn tuyệt vời bởi khả năng sử dụng dễ dàng và hoàn toàn miễn phí. Thông thường, mọi người sẽ sử dụng Google form với các mục đích sau đây:
- Tạo bảng hỏi, bảng khảo sát
- Tạo bảng đánh giá chất lượng giảng dạy, các khoá học…
- Tạo các biểu mẫu đăng ký chương trình, sự kiện
- …
2. Tính năng mới của Google Form là gì?
Ngoài các tính năng cũ, Google ngày càng tìm ra nhiều phương pháp để nâng cấp các công cụ của mình. Trong số đó, Google Form cũng là một công cụ được đẩy mạnh, bổ sung thêm nhiều tùy chọn mới. Sau đây, tôi sẽ giới thiệu 3 tính năng mới nhất của Google Form:
- Gợi ý câu trả lời cho các câu hỏi
- Câu trả lời tự động hoàn thành
- Tự động chấm điểm
2.1. Gợi ý câu trả lời cho các câu hỏi
Machine Learning, hay còn gọi là “Máy học”, được xem như một công nghệ được ứng dụng cực kỳ phổ biến hiện nay. Và tính năng gợi ý câu trả lời cho các câu hỏi của Google Form chính là kết quả của việc tích hợp Machine Learning.
Nhờ tính năng này, Google Form có thể dự đoán những câu trả lời khi bạn nhập câu hỏi vào và đưa ra những tùy chọn câu trả lời phù hợp.
2.2. Câu trả lời tự động hoàn thành
Đối với tính năng này, Google Form sẽ dự đoán và đề xuất những câu trả lời liên quan khác khi bạn nhập câu hỏi vào. Điều này giúp bạn tiết kiệm thời gian nhập nội dung vào biểu mẫu.
Chẳng hạn như, khi bạn đặt câu hỏi có liên quan đến các ngày trong tuần, chỉ cần nhập vô một câu trả lời “Thứ hai” thôi, thì Google Form sẽ tự động điền vào các câu trả lời khác có nội dung là các thứ khác trong tuần.
2.3. Tự động chấm điểm
Tự động chấm điểm là một trong những tính năng mới nhất của Google Form. Các giáo viên, giảng viên thường sử dụng tùy chọn này để đánh giá, chấm điểm cho học sinh, sinh viên qua các bài thi trắc nghiệm. Cách sử dụng rất đơn giản, bạn chỉ cần đặt ra câu hỏi, đưa ra câu trả lời đúng, thì Google Form sẽ tự động chấm điểm.
3. Hướng dẫn sử dụng Google Form cực đơn giản
Trước khi tham khảo cách tạo Google Form, trước hết người dùng cần có 1 tài khoản Google. Sau khi đã chắc chắn, bạn có thể tham khảo cách tạo Google Form sau đây:
Bước 1: Truy cập Google Form theo hướng dẫn dưới đây:
Truy cập google.com.vn thao tác như hình:
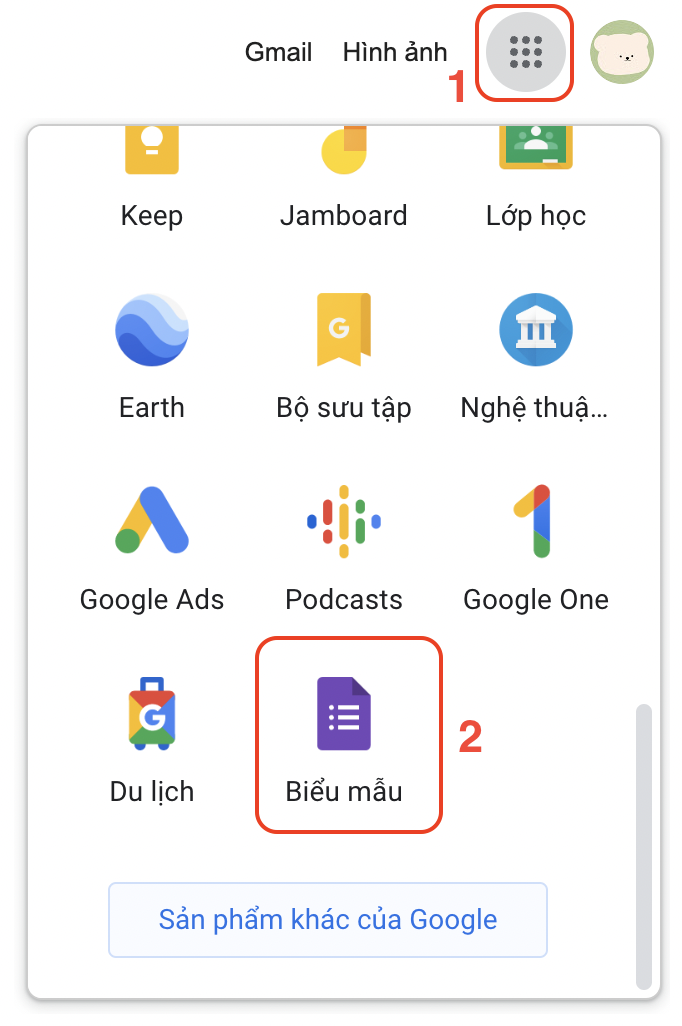 Bước 2: Tạo giao diện của Google Form, chọn “trống"
Bước 2: Tạo giao diện của Google Form, chọn “trống"
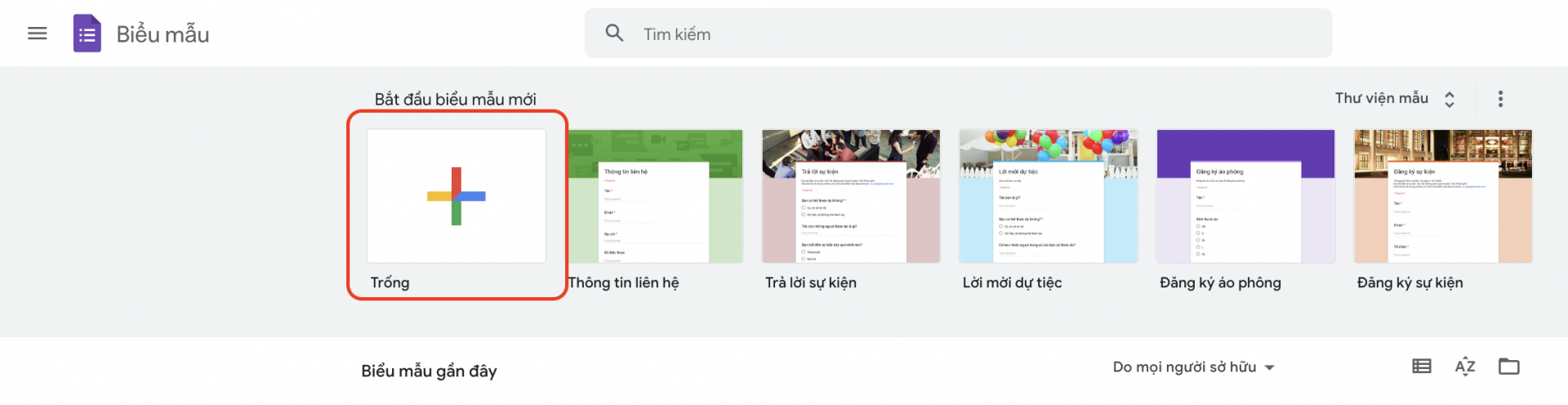 Bước 3: Nhập tiêu đề biểu mẫu và mô tả biểu mẫu
Bước 3: Nhập tiêu đề biểu mẫu và mô tả biểu mẫu
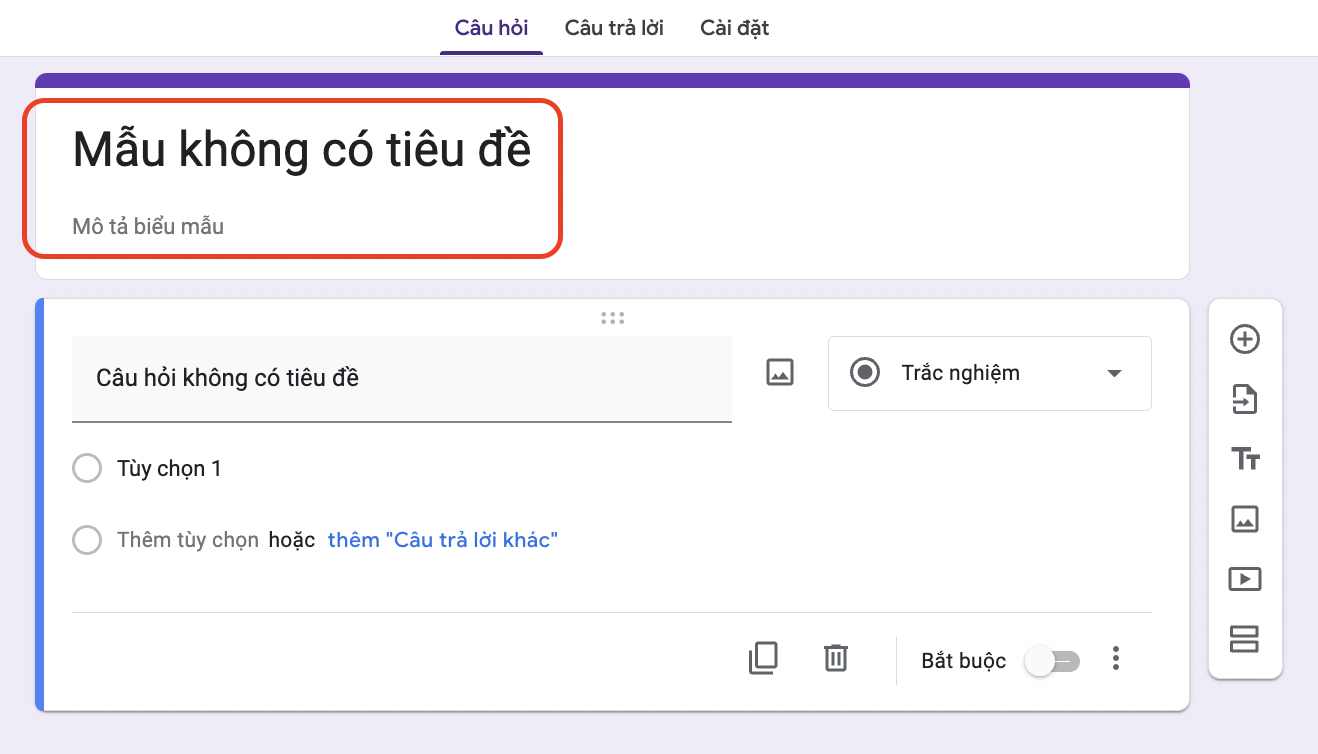
Bước 4: Google form đã có sẵn cho bạn 1 form câu hỏi, bạn có thể tận dụng, điền câu hỏi và câu trả lời cho người dùng lựa chọn.
- Bạn cũng có thể thêm hình ảnh cho câu hỏi, lựa chọn câu hỏi có phải bắt buộc hay không, hình thức câu hỏi (Trắc nghiệm, hộp kiểm, trả lời ngắn, đoạn trả lời…)
- Bạn có thể thêm video, hình ảnh, phần 2 của bảng hỏi… với thanh công cụ bên cạnh
- Bạn có thể tùy chỉnh giao diện bao gồm màu sắc, kích thước chữ, hình nền đầu trang…
- Bạn có thể xem trước biểu mẫu trước khi public
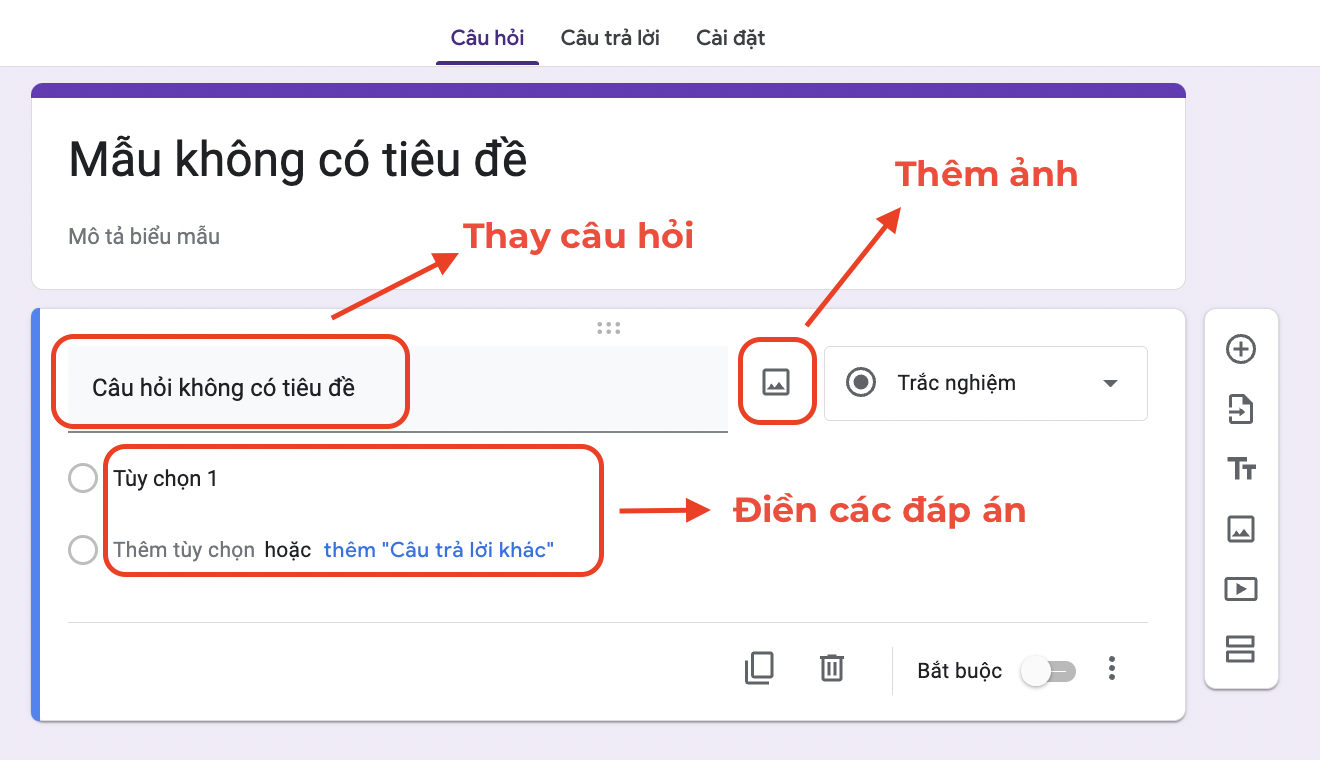
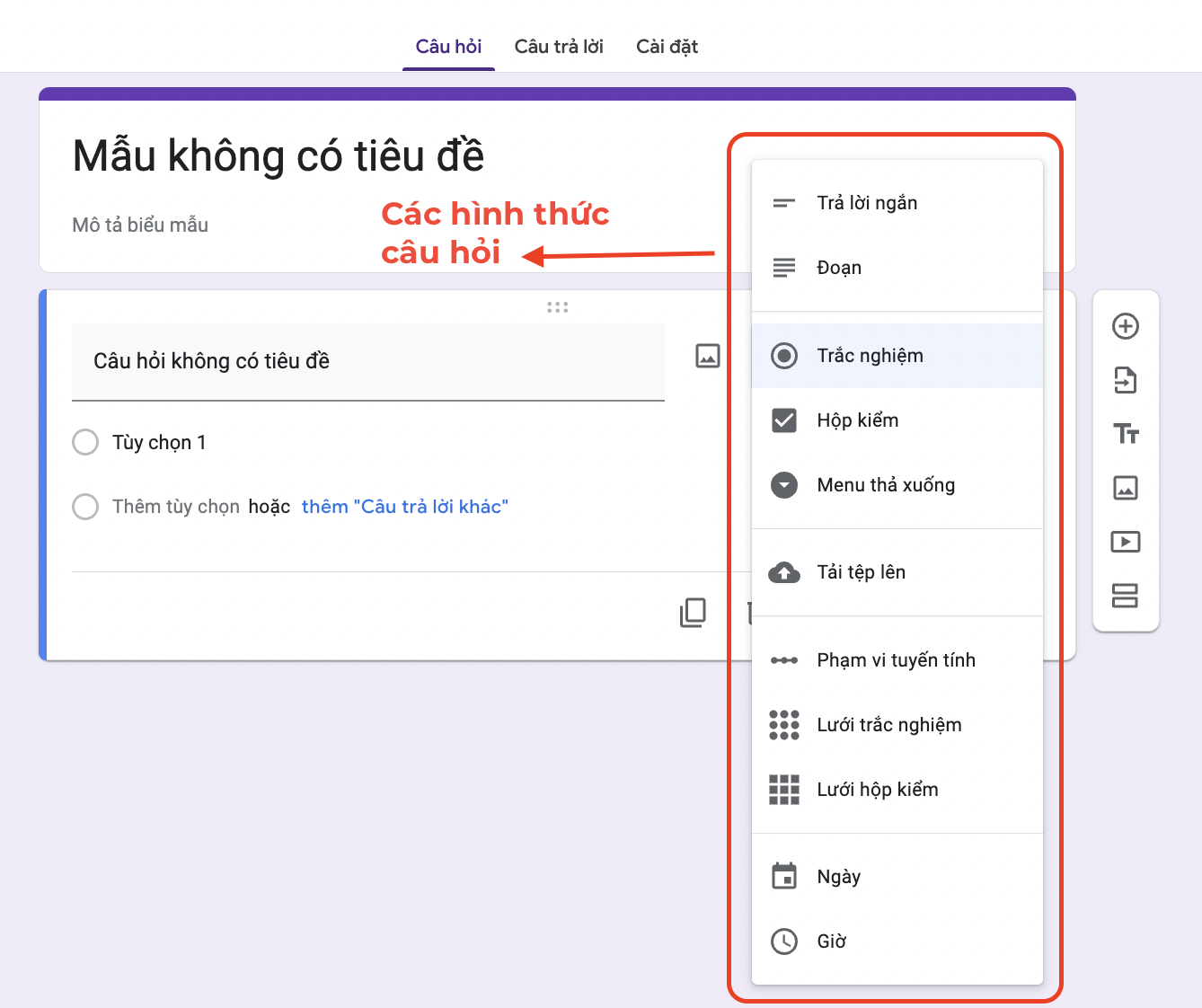
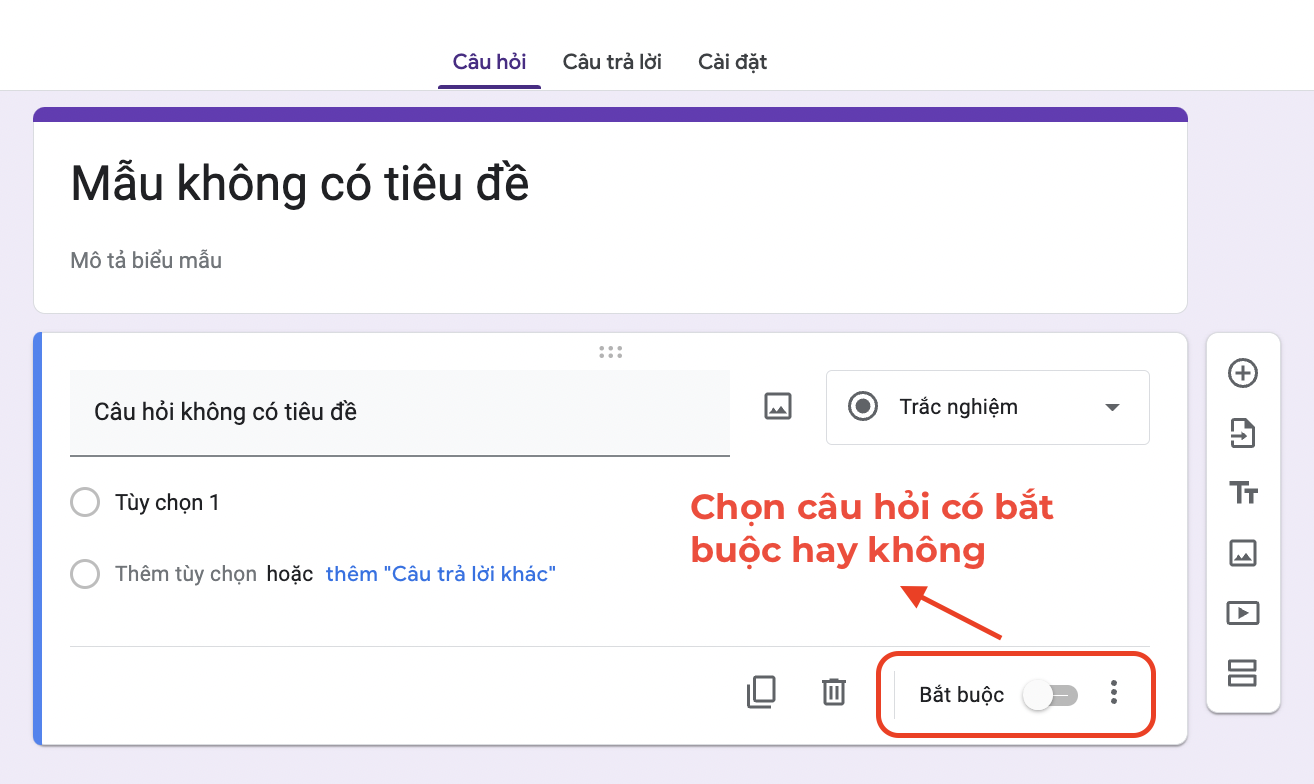
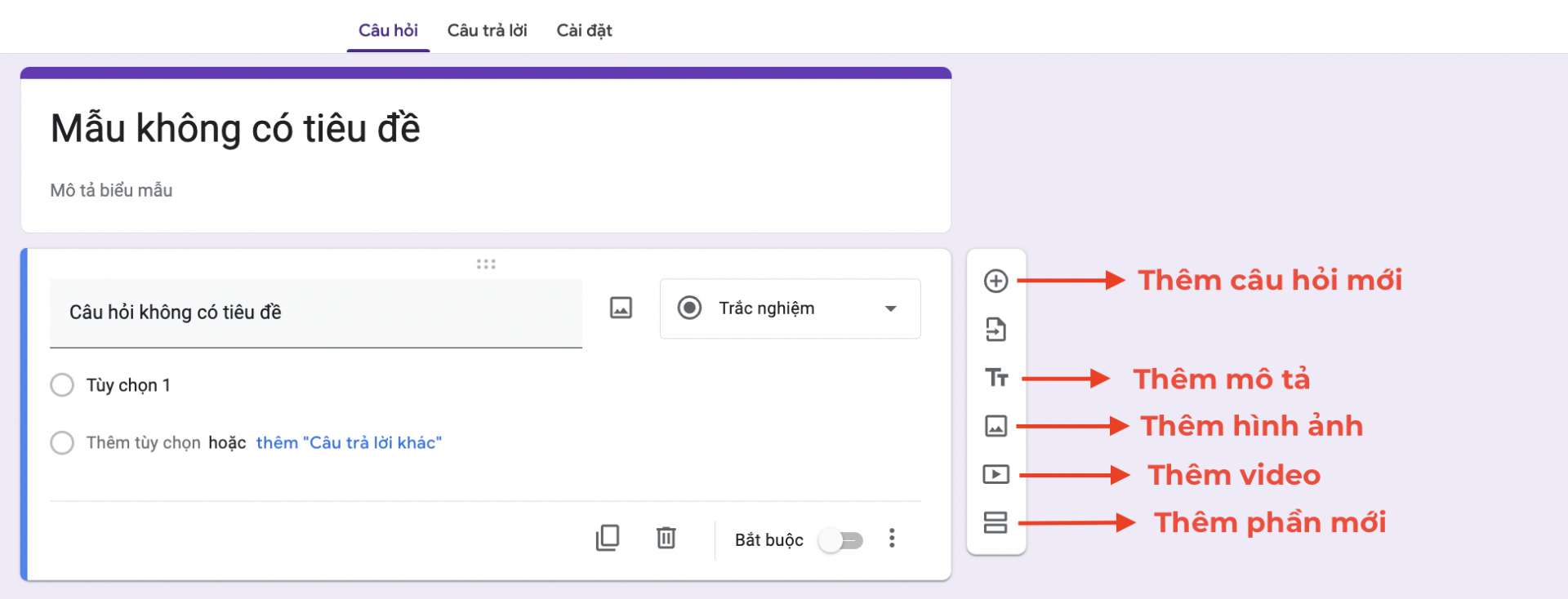


Bước 5: Sau khi đã hoàn thành các câu hỏi, chỉnh sửa biểu mẫu thành công, bạn hãy bấm “Gửi”
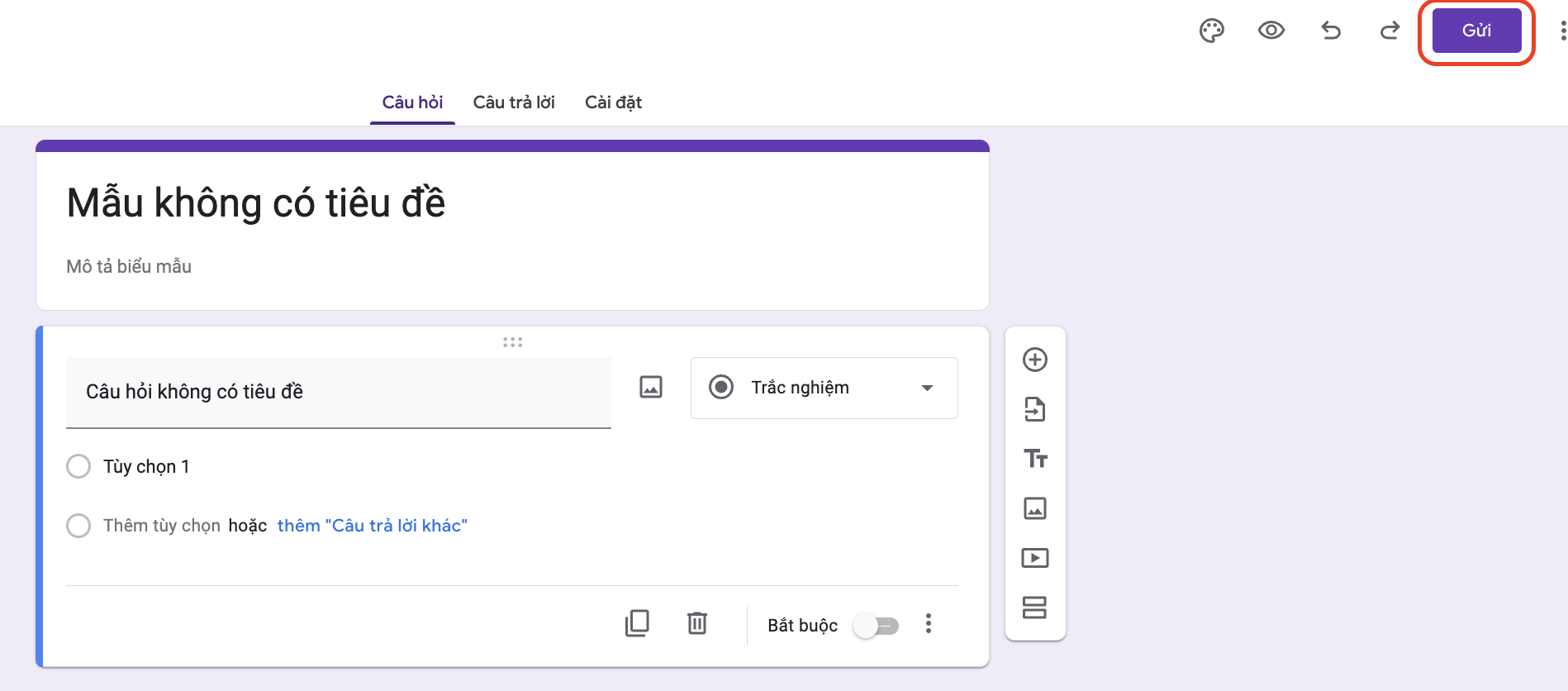
4. Cách xem kết quả của Google Form
Khi bạn đã hoàn thành cách tạo Google Form, sau đây là cách bạn kiểm tra các câu trả lời từ những người tham gia khảo sát.
Bước 1: Click vào mục “Câu trả lời" bên cạnh. Tại đây, bạn sẽ thấy có 3 mục đó là: Bản tóm tắt, câu hỏi, cá nhân… Tuỳ vào việc bạn muốn lấy dữ liệu như nào mà có thể chọn các tổng hợp theo nhu cầu.
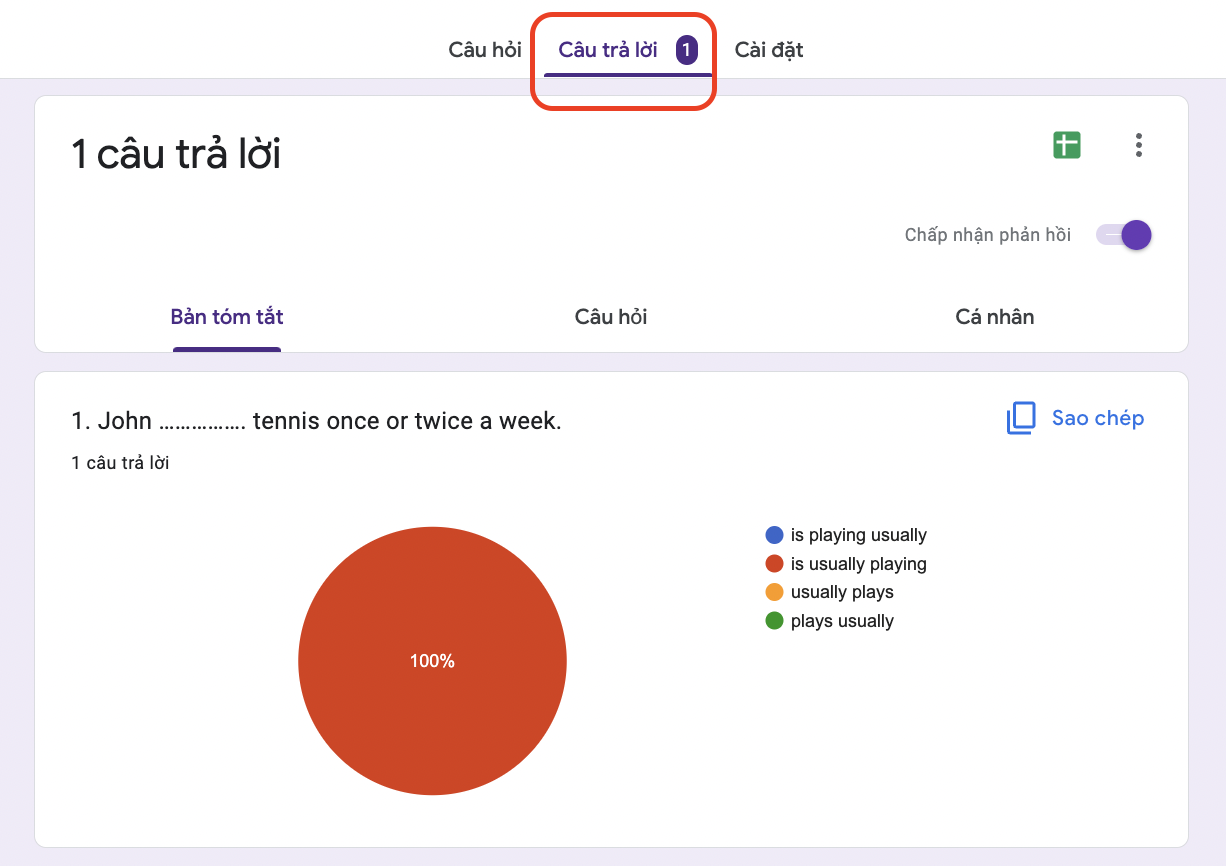
Bước 2: Click vào biểu tượng excel màu xanh, bạn có thể xem thống kê các đáp án trên excel.
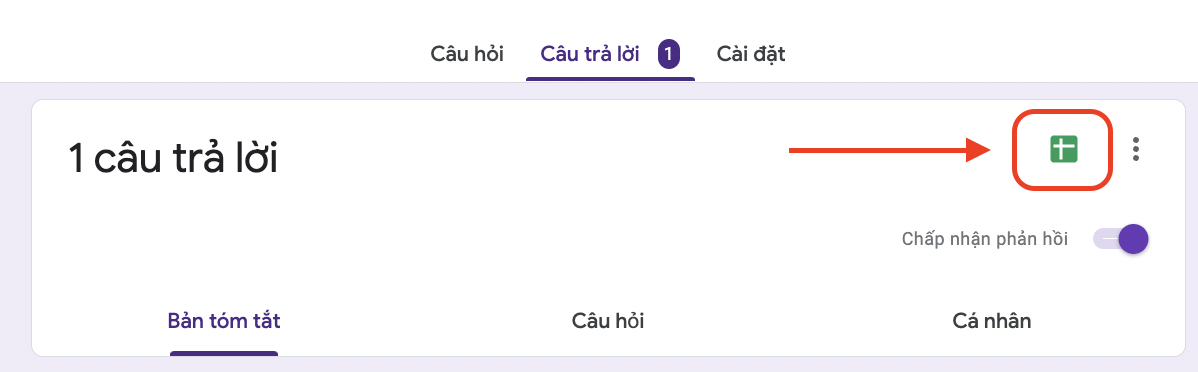
Bước 3: Khi đã nhận đủ số lượng khảo sát, bạn hãy gạt thanh ngang từ “chấp nhận phản hồi” thành “Không chấp nhận câu trả lời”
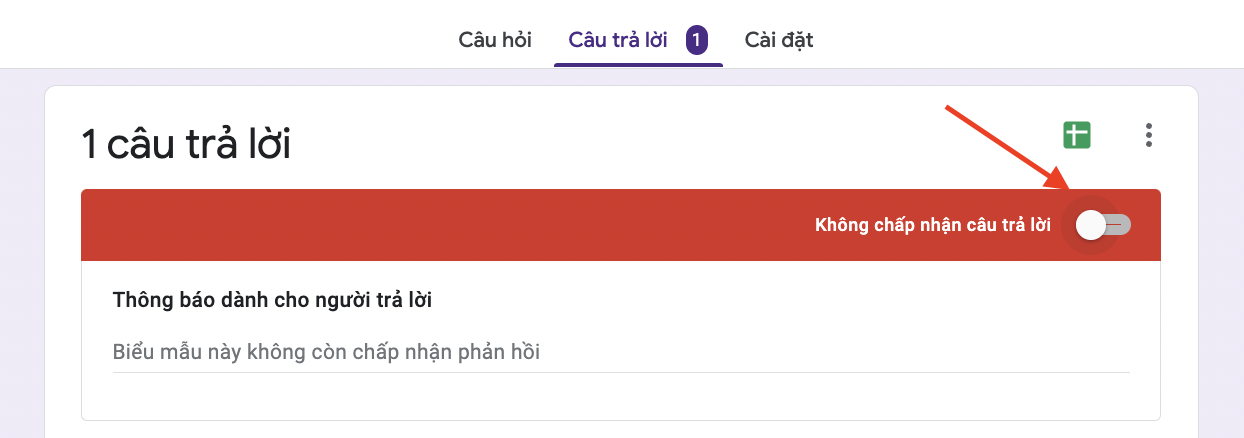
5. Cách chấm điểm câu trả lời trong Google Form
5.1. Hướng dẫn nhanh
Trong biểu mẫu đã tạo, chọn Cài đặt > Kích hoạt chế độ “Đặt làm kiểm tra" > Tuỳ chọn kiểm tra > Click vào câu hỏi đã tạo trước, chọn Đáp án > Chọn vào một (hoặc nhiều) đáp án đúng > Nhập điểm số > Chọn Xong > Lặp lại thao tác chọn đáp án với các câu hỏi khác > Hoàn thành.
5.2. Hướng dẫn chi tiết
Bước 1: Trong biểu mãu mà bạn đã tạo, chọn Cài đặt.
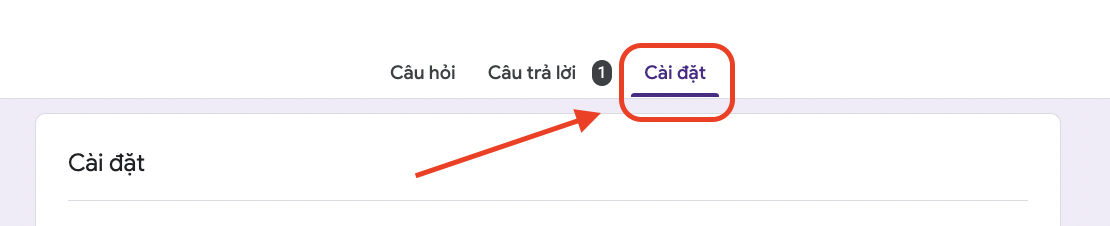
Bước 2: Bảng cài đặt hiện lên, kích hoạt chế độ “Đặt làm bài kiểm tra". Sau đó chọn thiết lập các Tùy chọn kiểm tra như sau:
Công bố điểm: Chọn 1 trong 2 lựa chọn sau
- Ngay sau mỗi lần nộp
- Sau đó, sau khi đánh giá thủ công (công bố điểm qua email)
Cài đặt xuất hiện với người trả lời:
- Câu hỏi trả lời sai: Xem lại câu hỏi đã trả lời sai
- Câu trả lời đúng: Xem các câu trả lời đúng sau khi điểm xuất hiện
- Giá trị điểm: Có thể xem tổng số điểm và số điểm nhận được cho mỗi câu hỏi
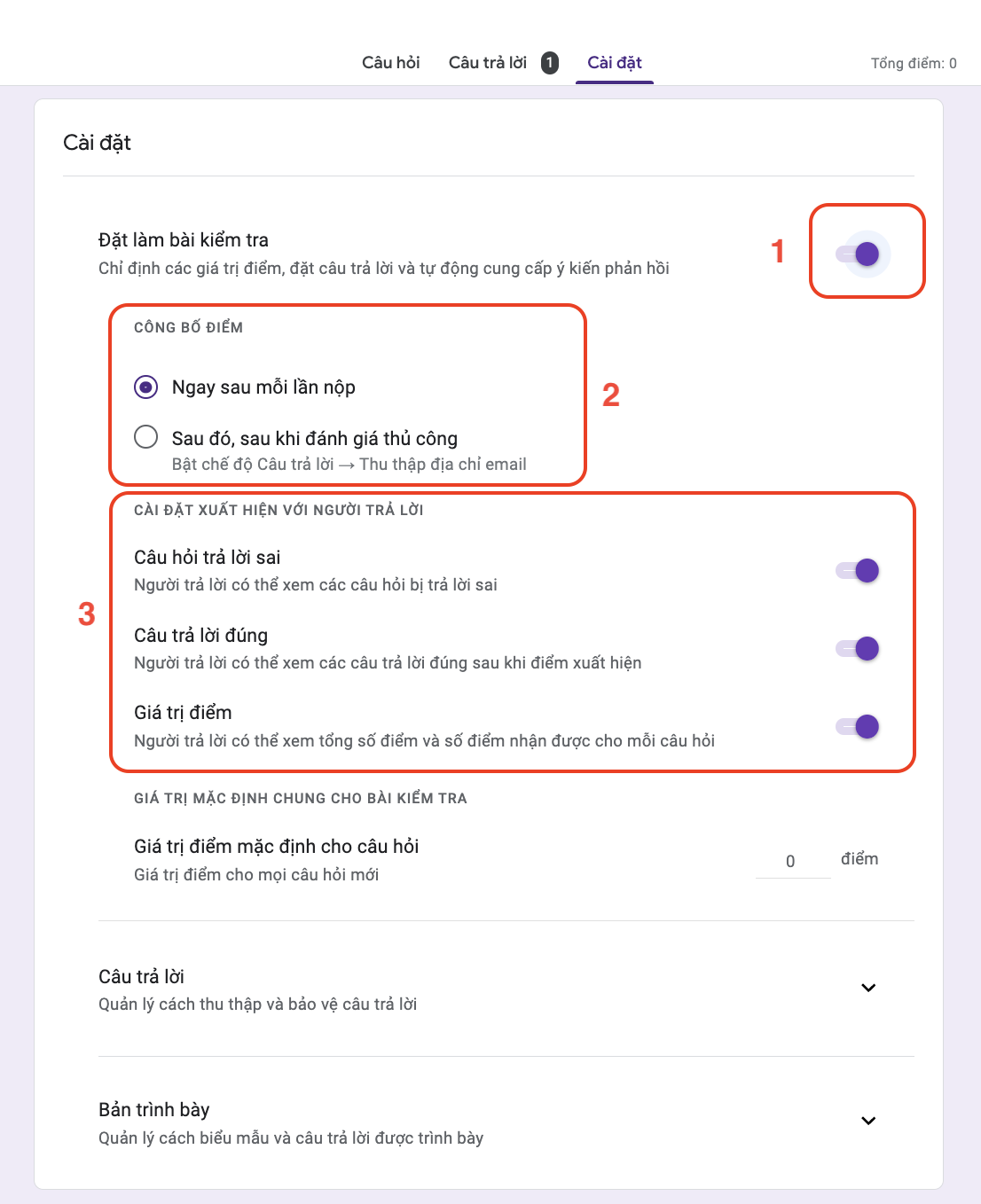
Bước 3: Chọn vào một câu hỏi mà bạn đã tạo từ trước và chọn Đáp án
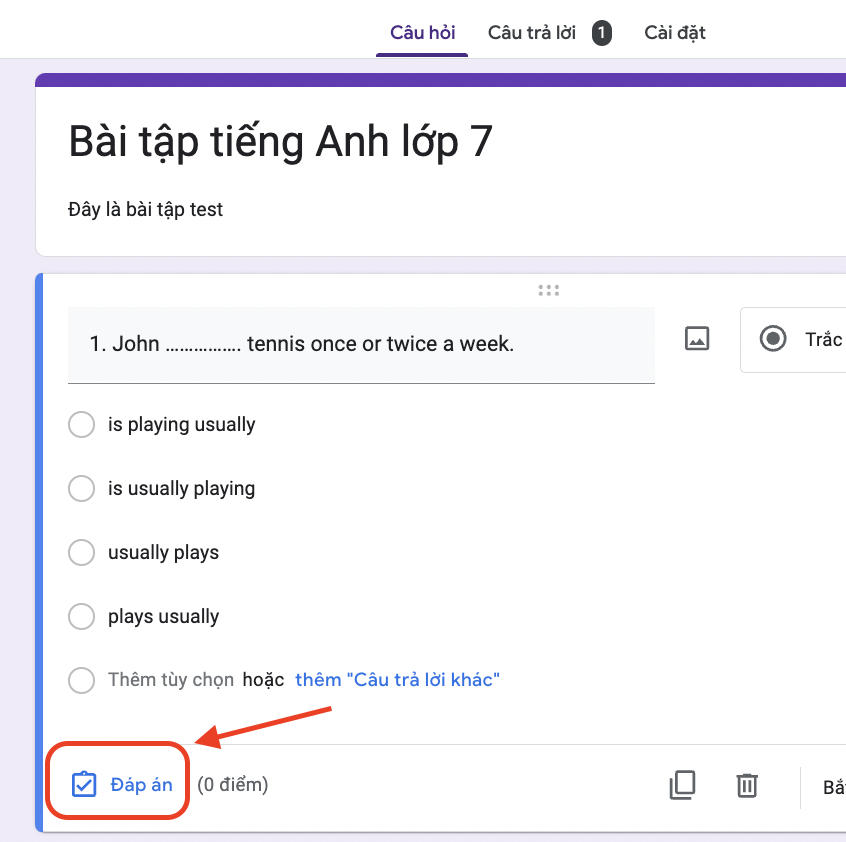
Bước 4: Chọn vào một (hoặc nhiều) đáp án đúng > Nhập điểm số > Bấm Xong.
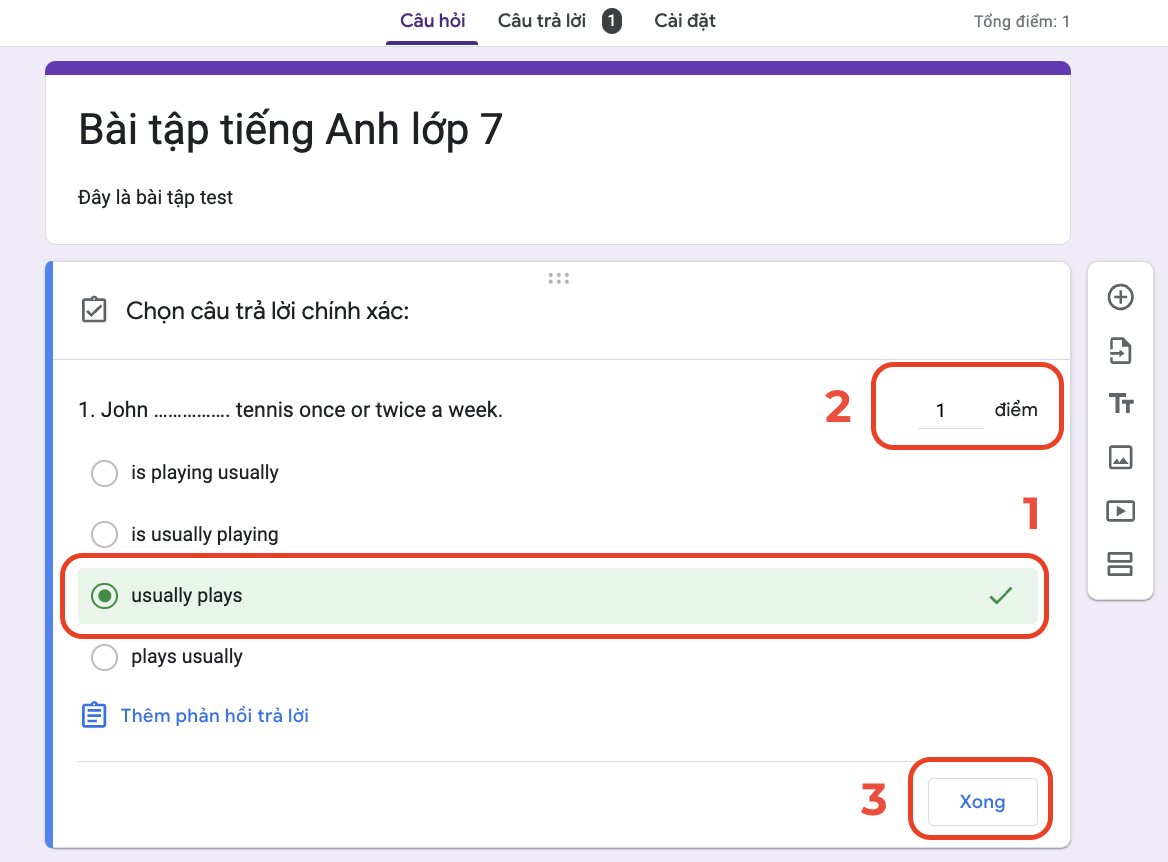
Bước 5: Bạn hãy lặp lại thao tác tương tự như bước 3 và bước 4 để hoàn thành thiết lập điểm số cho các câu hỏi khác nhé!
Qua bài viết này, chắc hẳn các bạn cũng đã hiểu được Google Form là gì, có công dụng như thế nào, cách sử dụng ra sao và những tính năng mới nào vừa được ra mắt. Nếu bạn đã nắm được những kiến thức tổng quan này, tôi tin bạn có thể sẵn sàng để bắt đầu tạo ra một biểu mẫu khảo sát cực chuyên nghiệp, đầy đủ và sáng tạo cho riêng mình rồi đấy!
Trải nghiệm miễn phí nền tảng Email Marketing tự động hoá chuyên nghiệp
------
Zozo - Hệ thống nền tảng ứng dụng hỗ trợ kinh doanh online hiệu quả
- Dịch vụ Thiết kế Website chuyên nghiệp
- Dịch vụ Email Marketing tự động hoá
- Dịch vụ Thiết kế Landing Page
Địa chỉ:
- Hà Nội: Số 247 Cầu Giấy, Phường Dịch Vọng, Quận Cầu Giấy
- Đà Nẵng: Số 56 Nguyễn Tri Phương, Phường Chính Gián, Quận Thanh Khê
- TP. HCM: Số 40 Hoàng Việt, Phường 4, Quận Tân Bình
Hotline: 093.606.21.66 /0936.231.322 /090.488.60.94
>> Có thể bạn quan tâm:
Cách tạo Google Maps cho doanh nghiệp bằng Google My Business miễn phí
Tại sao không tìm thấy website trên google?
Để lại ý kiến
Cho chúng tôi và cộng đồng biết quan điểm của bạn



